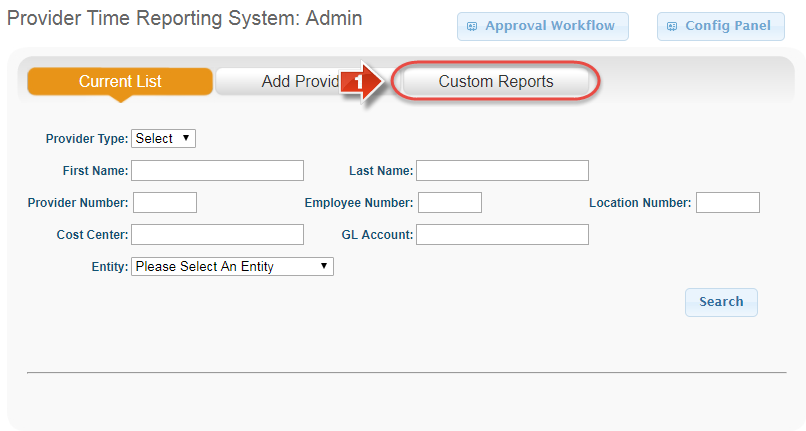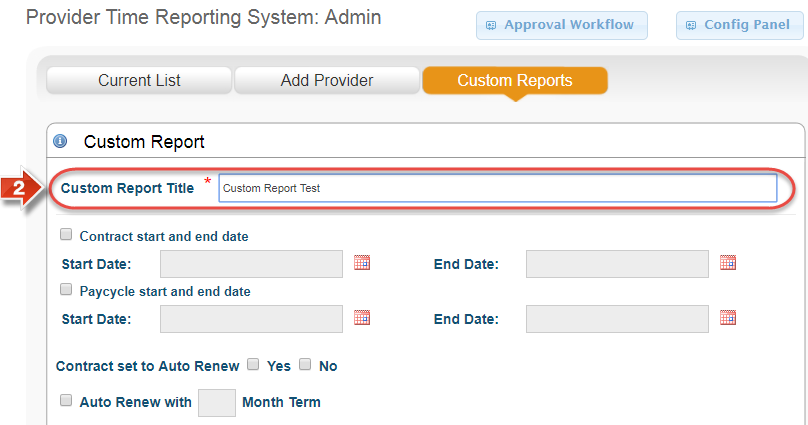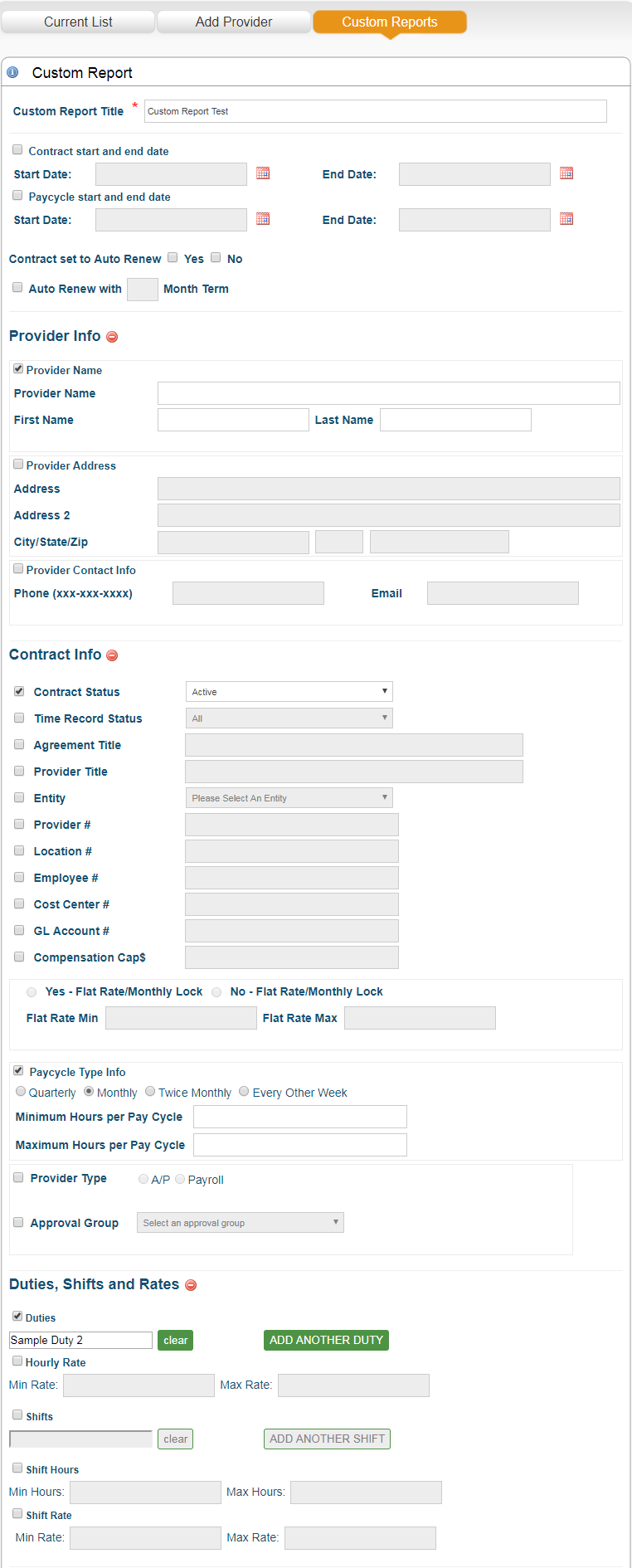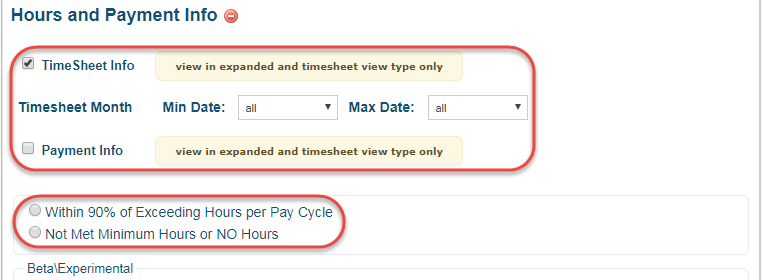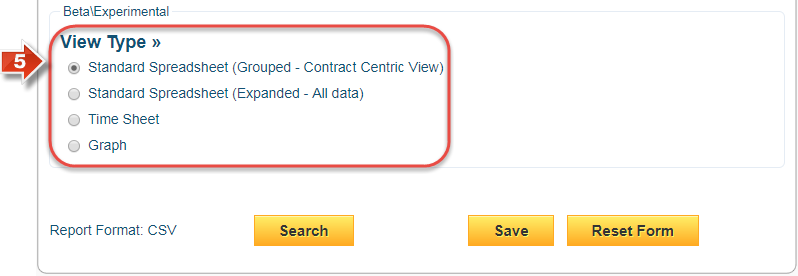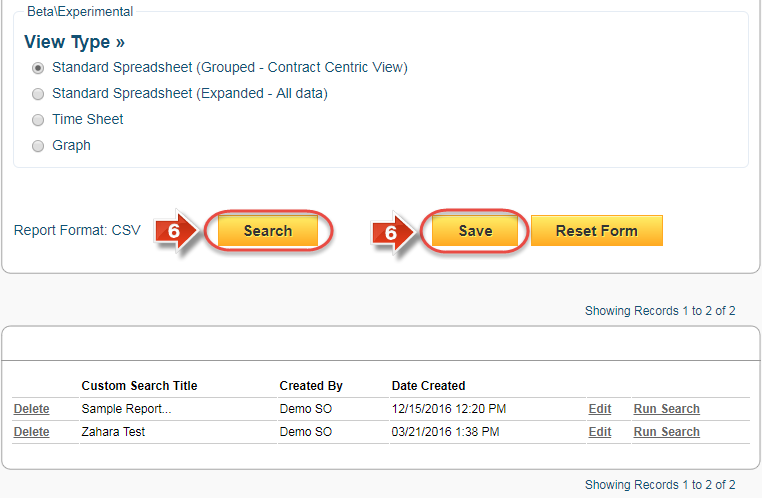The first fields to appear are:
- Contract start and end date – Creates a separate column for the start date and end date of the contract. If filtered, will only show contracts whose start and end dates fall within the date ranges entered. You may leave one field blank; for example, you could search for all contracts with a start date of later than the date entered, or all contracts that will expire before the date entered.
- Paycycle start and end date – Does not create a separate column within the spreadsheet. When filtered, it will show all contracts with an active pay cycle that falls within the date ranges entered. You may leave one field blank if you wish to see all contracts with an active pay cycle after the start date or before the end date entered.
- Contract set to Auto Renew – Creates a separate column within the report that shows Yes or No to indicate if the contract is set to auto renew.
- Auto Renew with __ Month Term – Creates a separate column that shows the number of months for auto renew terms within the contract. If filtered, will only show contracts with a number of month terms that matches the value entered in the text box.
Continuing to the Provider Info section:
- Provider Name – Creates two separate columns for the provider’s First Name and Last Name. If text is entered in either of these fields, only providers whose name matches or contains the text entered will appear in the report.
- Provider Address – Creates separate columns for the provider’s Address, City, State, and Zip If text is entered in any of these fields, only providers with information that matches or contains the text in that respective field will appear in the report.
- Provider Contact Info – Creates two columns, one for the provider’s Phone number and another for their Email If text is entered in either of these fields, only providers with data that matches the text entered in that field will appear in the report.
Continuing to the Contract Info section:
- Contract Status – Creates a column indicating the current status of the contract. You may also select from the filters Active, Pending, Expired, or Archived to only show contracts that match the selected status.
- Time Record Status – Does not create a column. If used, will only show contracts with a timesheet that has a matching status of Active, Submitted, Approved, or Declined.
- Agreement Title – Creates a separate column with the title of the contract. If used as a filter, will only show contracts with a title that matches or contains the text entered in the field.
- Provider Title – Creates a separate column with the provider’s title in the contract. If used as a filter, will only show contracts with a provider title that matches or contains the text entered in the field.
- Entity – Creates a column that indicates the entity associated with the contract. The dropdown for this filter will auto-populate with all entities from Entity Manager, and if one is selected it will only display contracts that are associated with the selected entity.
- Provider # – Includes a column with this field. If filtered, only contracts with a Provider number matching or containing the text in this field will be included.
- Location # – Includes a column with this field. If filtered, only contracts with a Location number matching or containing the text in this field will be included.
- Employee # – Includes a column with this field. If filtered, only contracts with an Employee number matching or containing the text in this field will be included.
- Cost Center # – Includes a column with this field. If filtered, only contracts with a Cost Center number matching or containing the text in this field will be included.
- GL Account # – Includes a column with this field. If filtered, only contracts with a GL Account number matching or containing the text in this field will be included.
- Compensation Cap – Includes a column with the contract’s compensation cap. If filtered, only shows contracts with a compensation cap matching the value entered.
- Flat Rate/Monthly Lock Info – Includes two columns, one that indicates with Yes or No if the contract uses a monthly flat rate, and another to show the amount of the monthly flat rate. Using the filters below the checkbox will only show contracts that do or do not have a flat rate depending on which button is chosen. Further, if searching for flat rate contracts, you can filter to only show contracts with a flat rate between the Min and Max values entered in the fields.
- Paycycle Type Info – Includes three columns: One to indicate the pay cycle type on the contract, another to show the minimum hours per pay cycle, and a third to indicate the maximum hours per pay cycle. Choosing a specific type will only show contracts with that pay cycle type. Entering values for the minimum and maximum hours will only show contracts with a limit in those fields that matches the value entered.
- Provider Type – Includes three columns: One to indicate whether the contract’s provider type is for A/P or Payroll, and separate columns indicating the Account Number and Pay Code If one of the two types is selected, only contracts with that matching type will be displayed. Further, the text box next to the types can be used to filter down to only contracts with an account number or pay code that matches the entered value.
- Approval Group – Includes a column to indicate the name of the contract’s approval group. If a group is selected from the dropdown, only contracts that use that approval group will be displayed.
Continuing to the Duties, Shifts, and Rates section:
- Duties – Includes a column that names the duties for a contract. If text is entered as a filter, only contracts with duties that match or contain the entered text will be shown.
- Hourly Rate – Includes a column with the hourly rate for a contract duty. If filtered, only contracts that contain duties with a value in between the values entered will be shown.
- Shifts – Includes a column that names the shifts for a contract. If text is entered as a filter, only contracts with shifts that match or contain the entered text will be shown.
- Shift Hours – Includes a column with the hours for a contract’s shifts. If filtered, only contracts that contain shifts with hours in between the values entered will be shown.
- Shift Rate – Includes a column with the rate for a contract’s shifts. If filtered, only contracts that contain shifts with a rate in between the values entered will be shown.