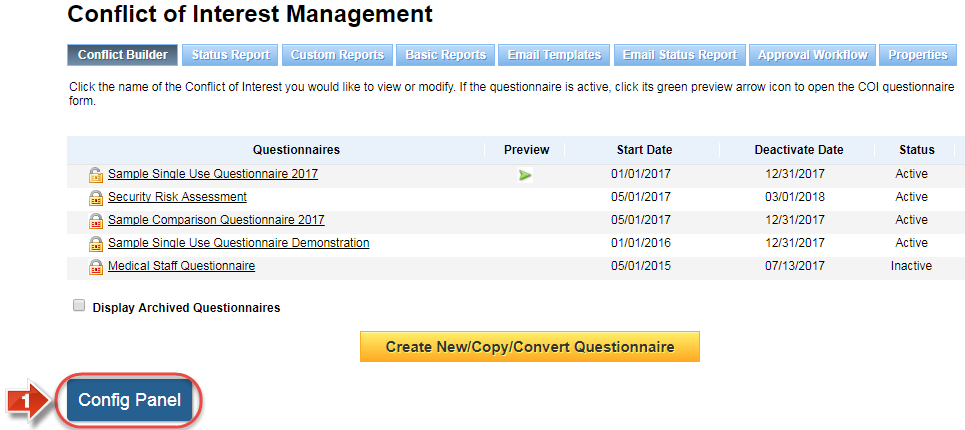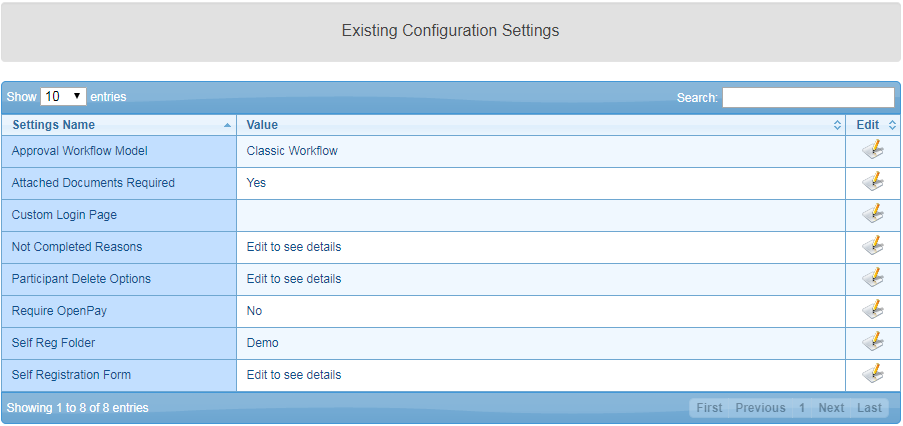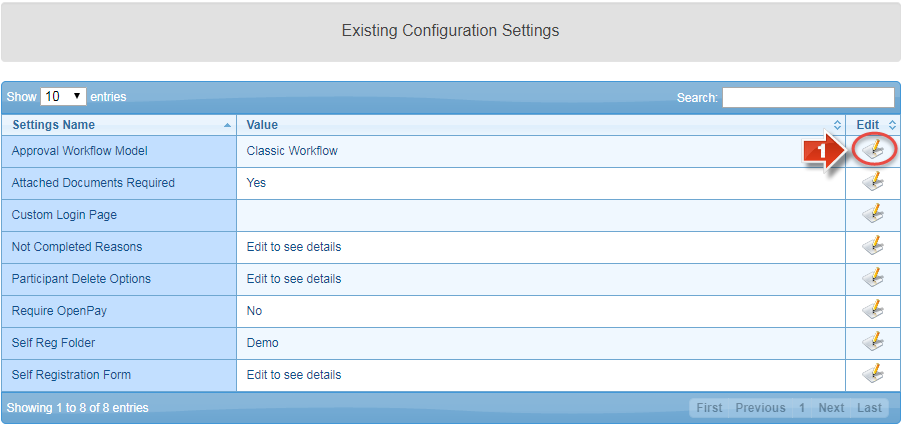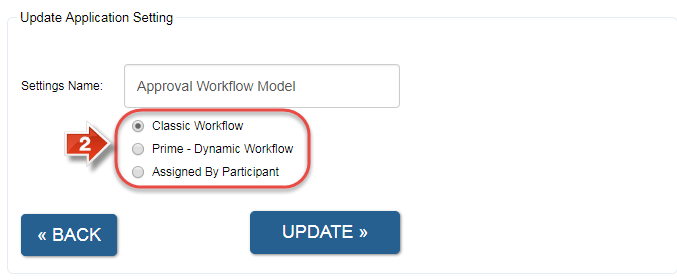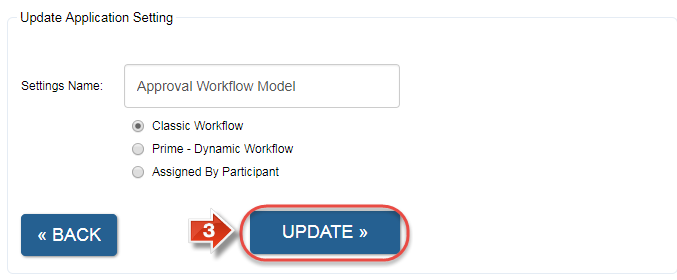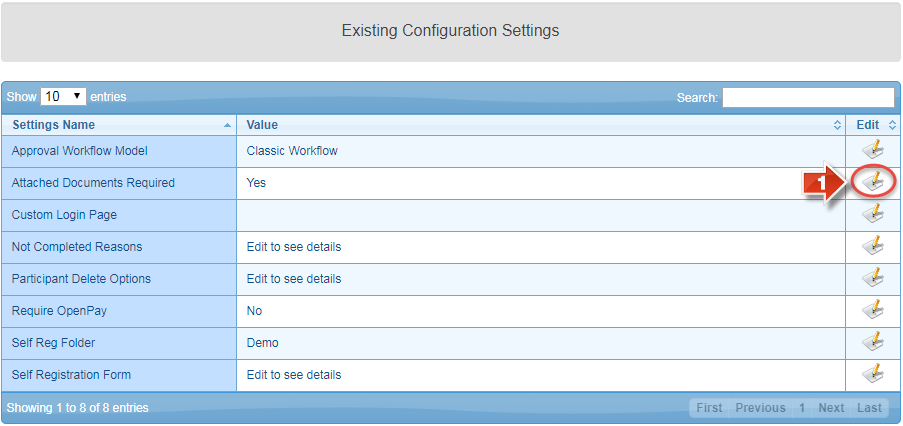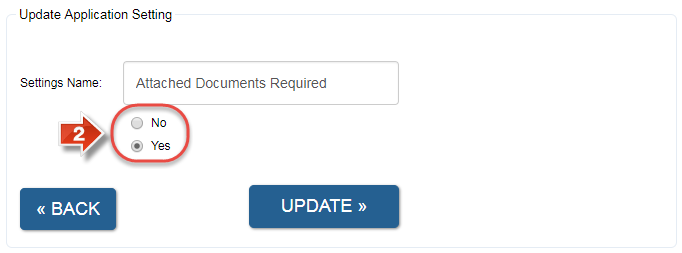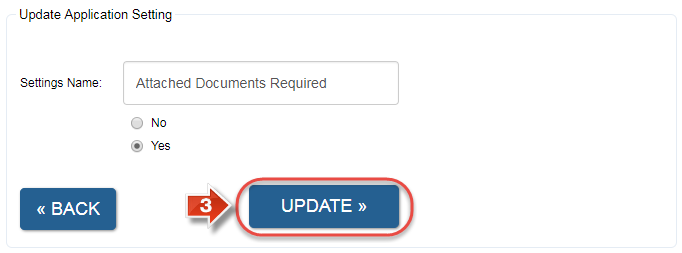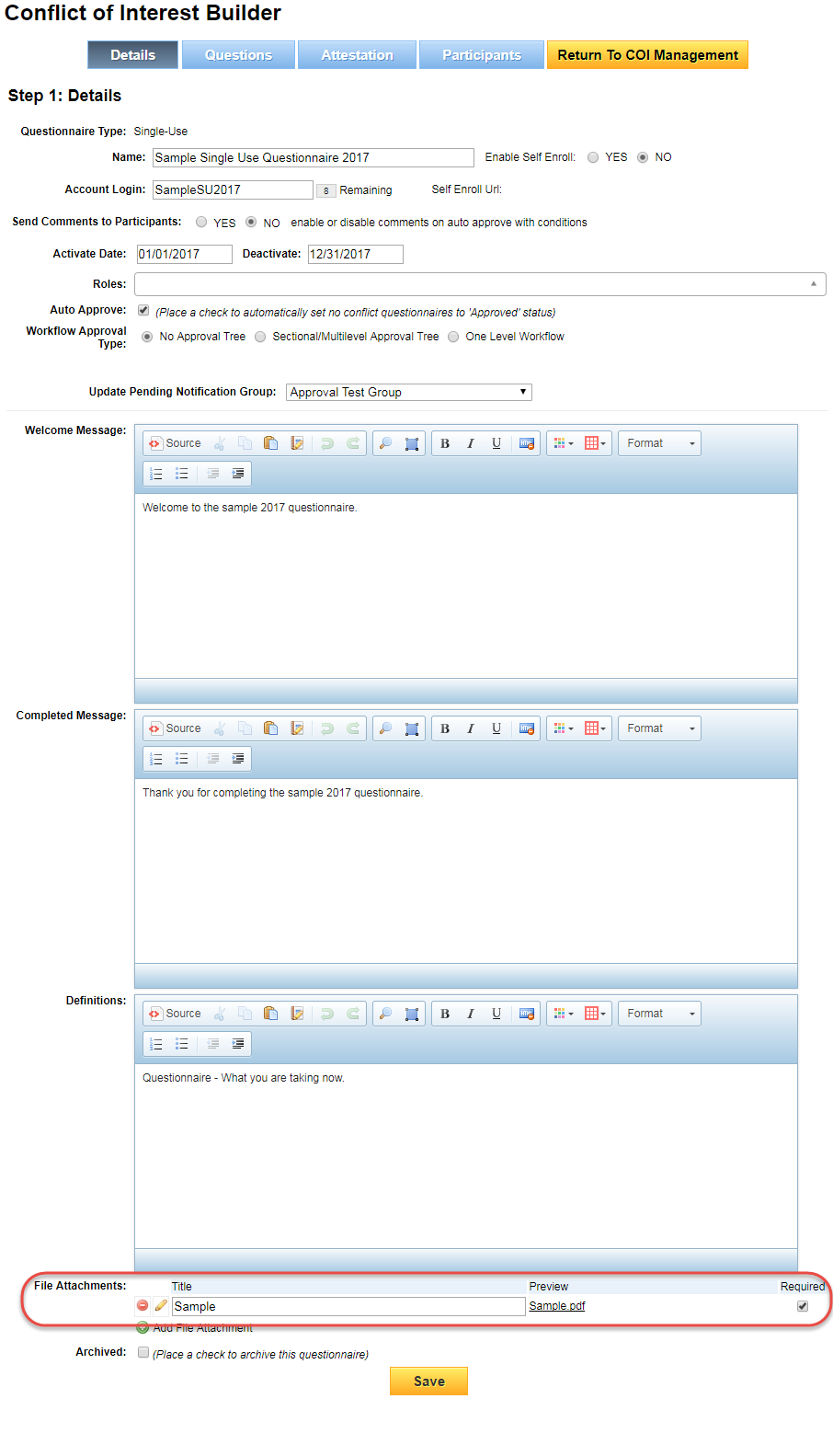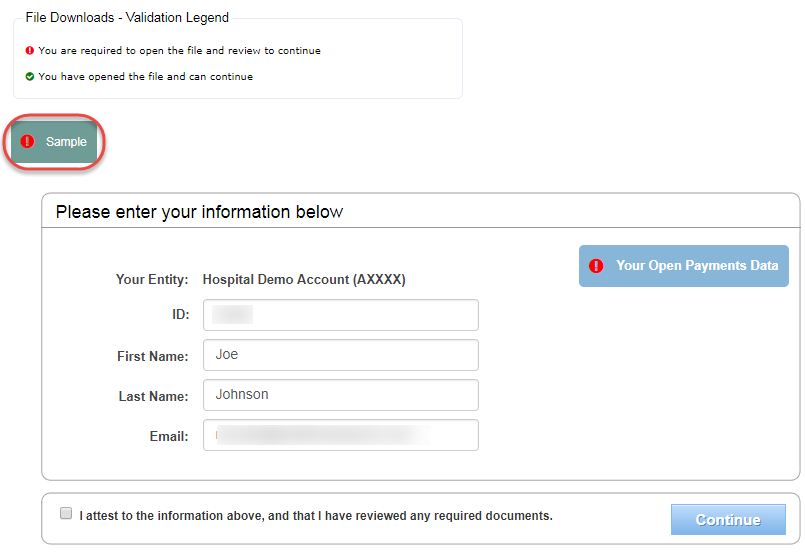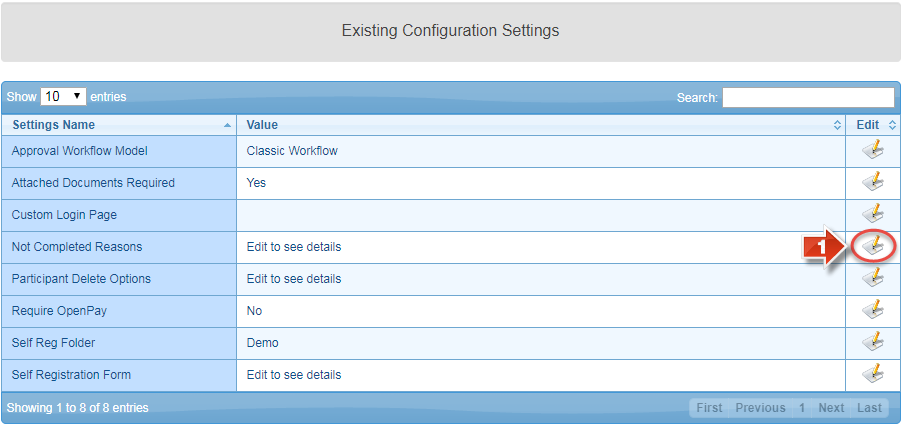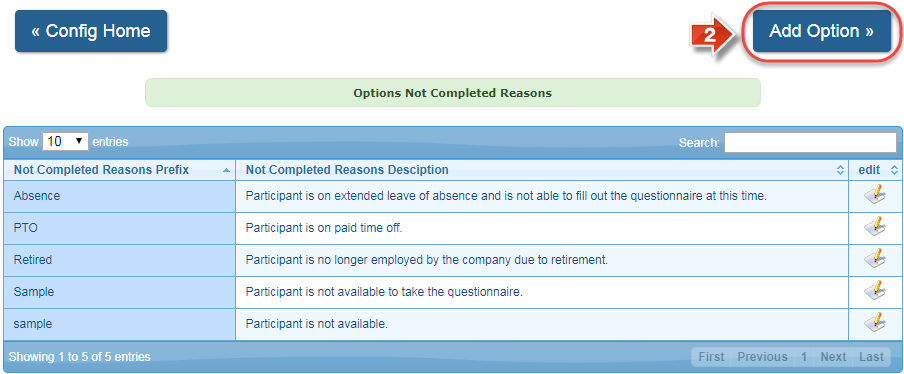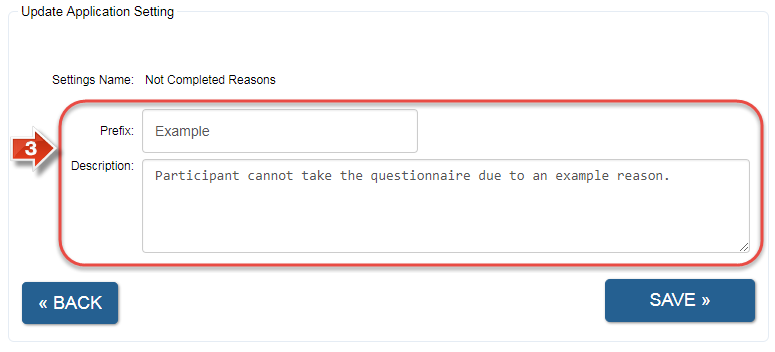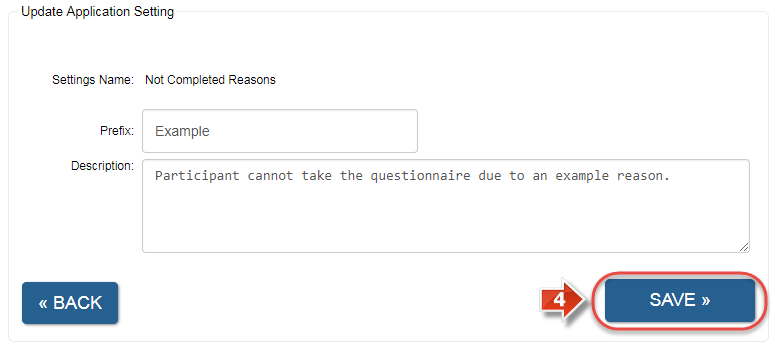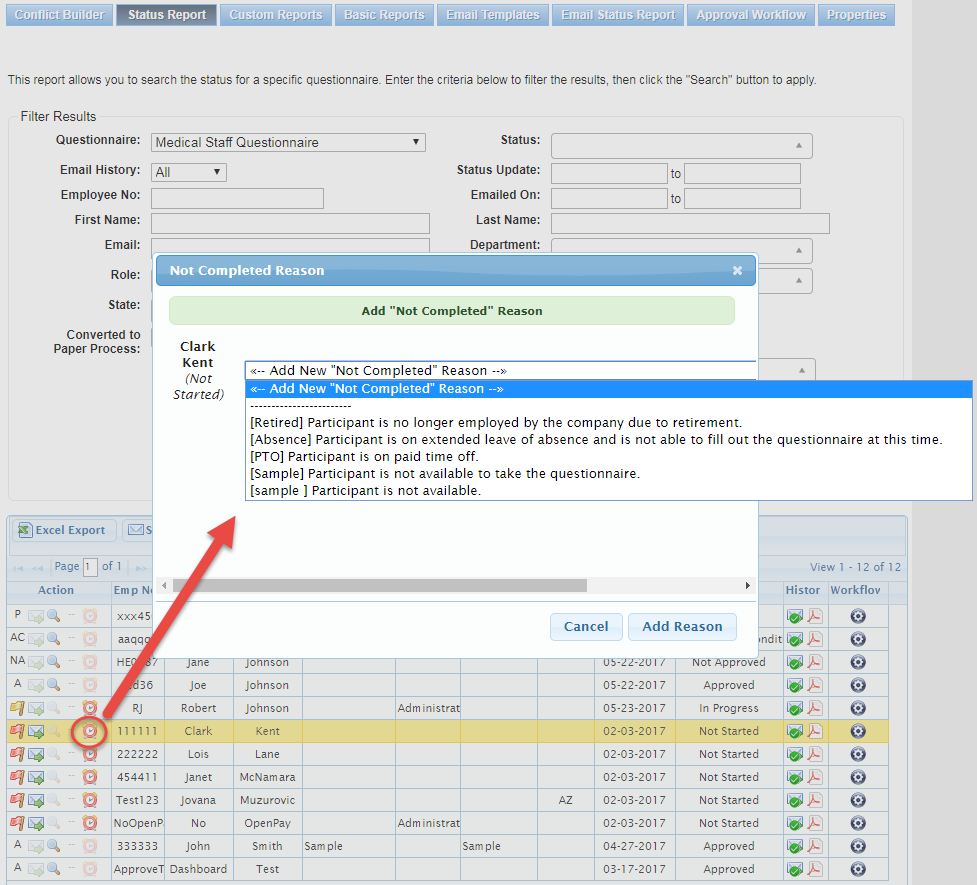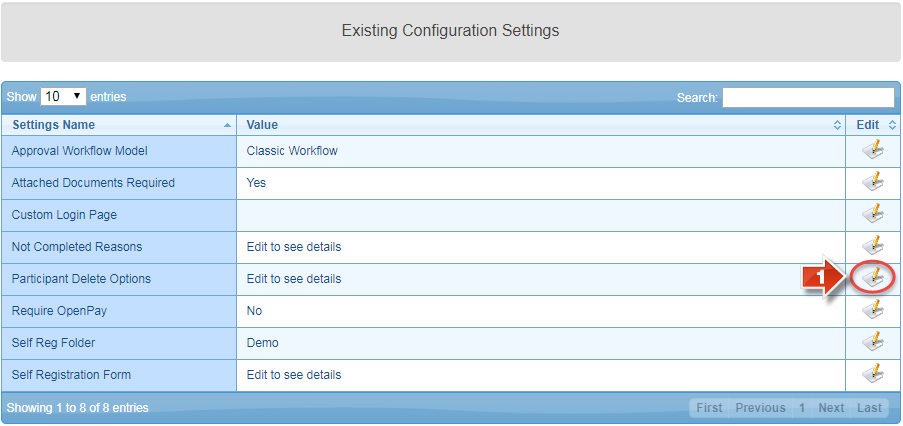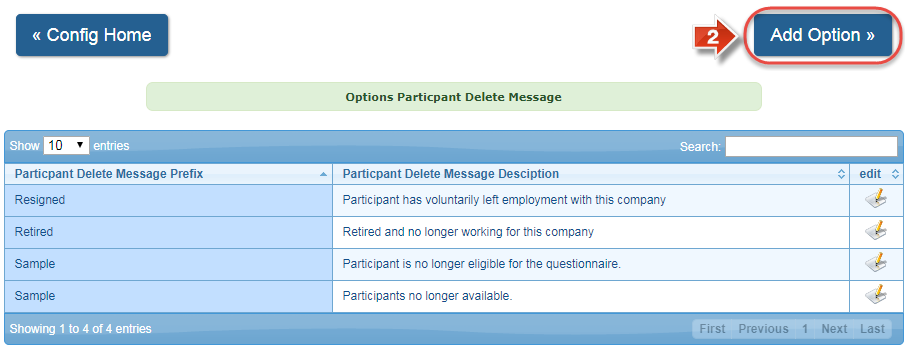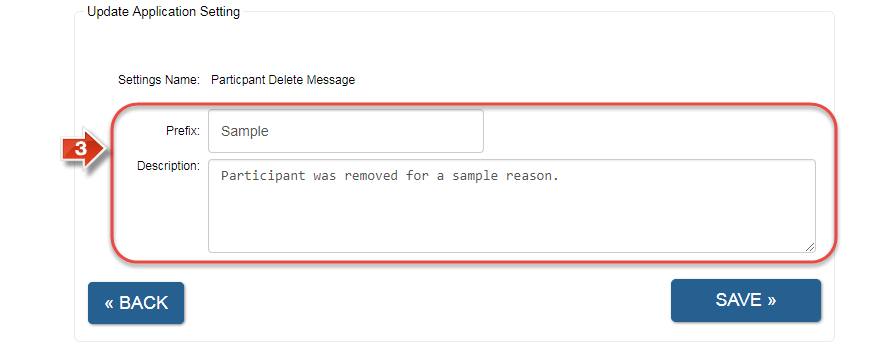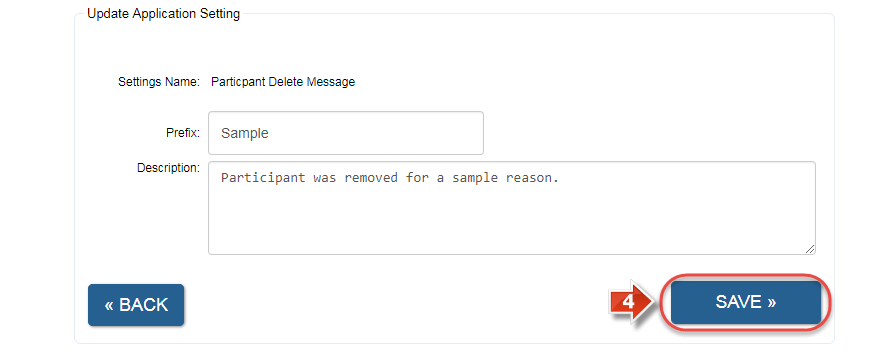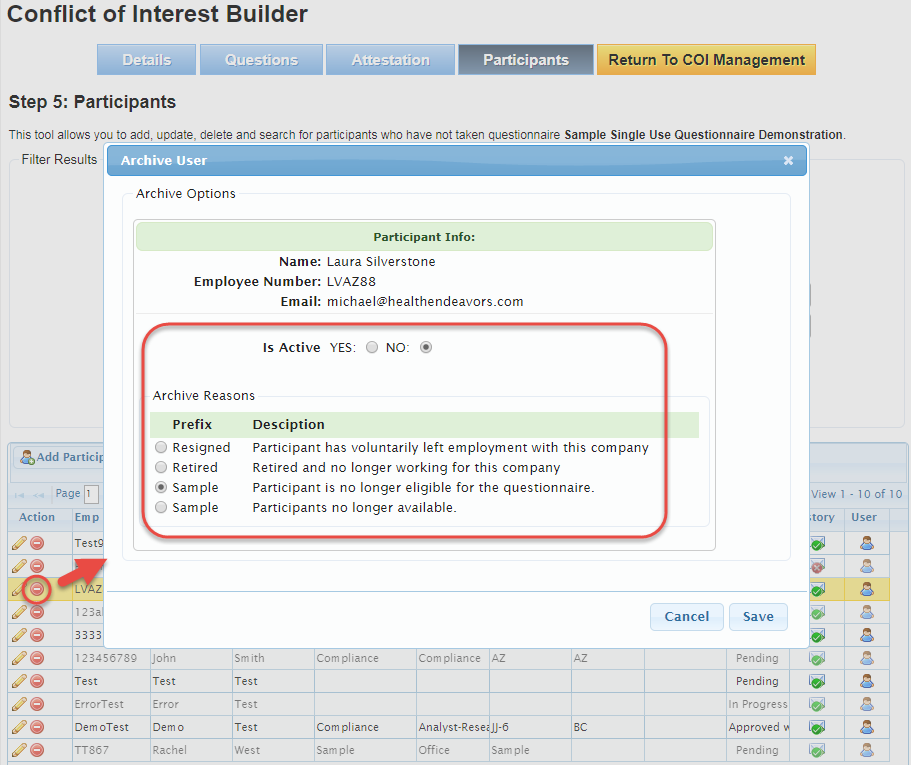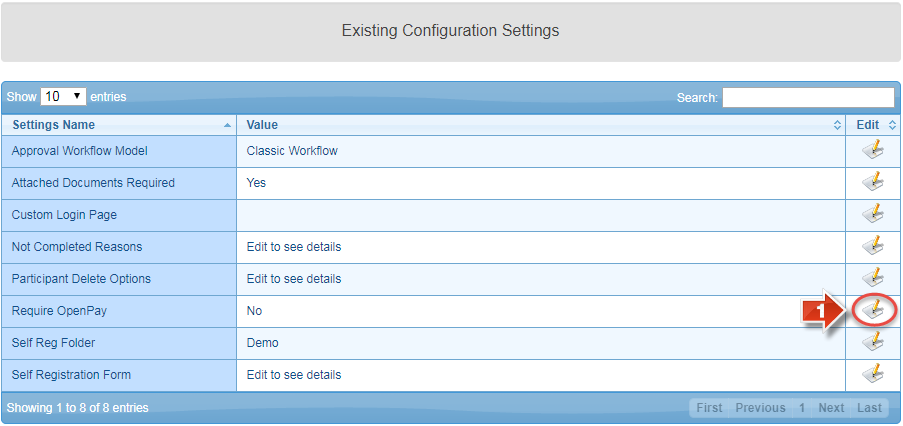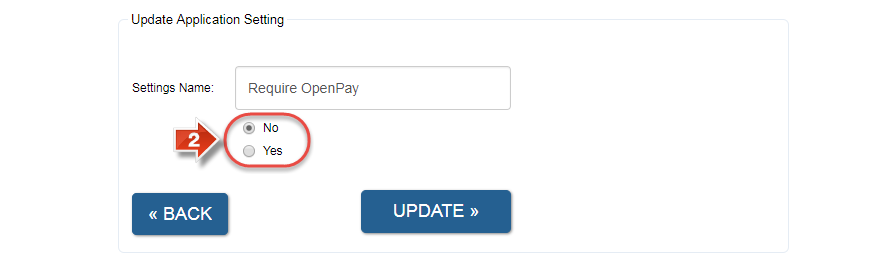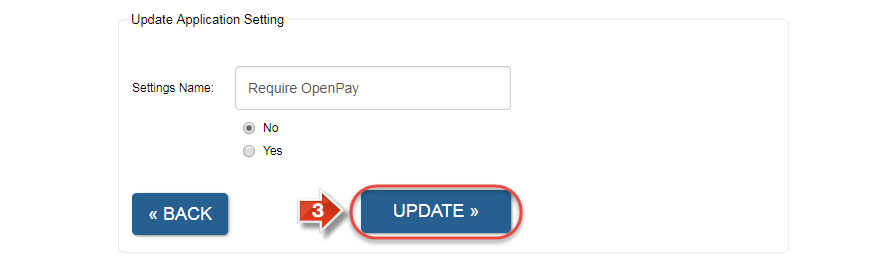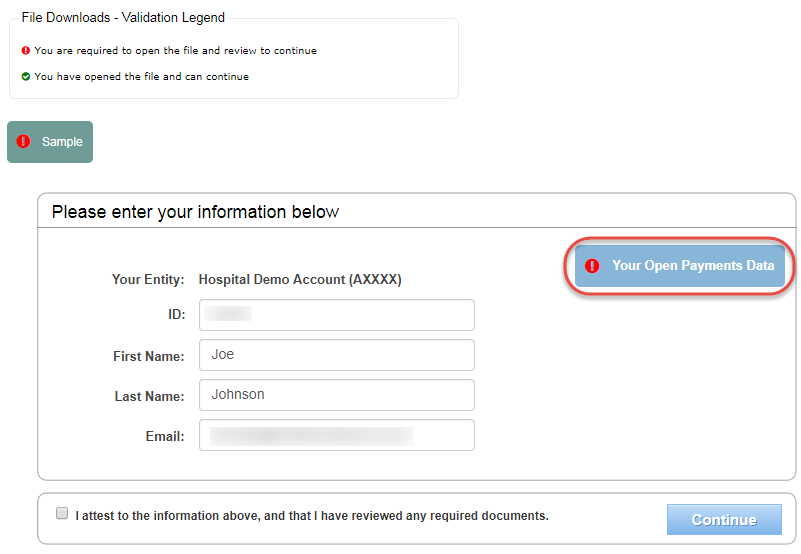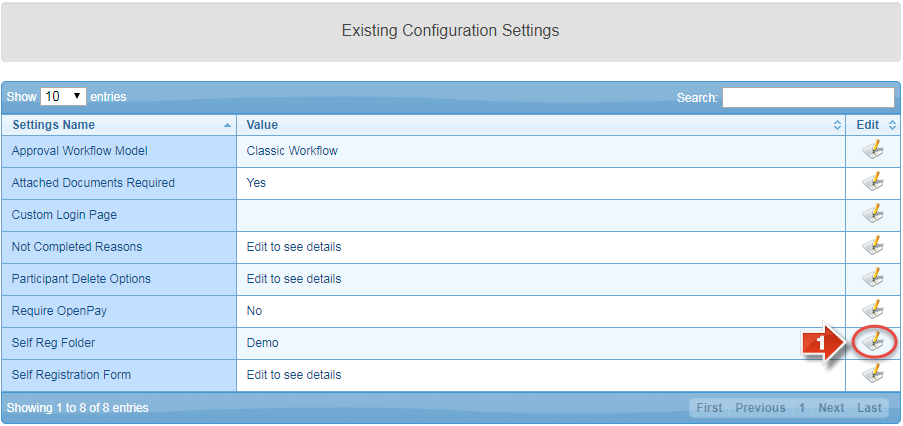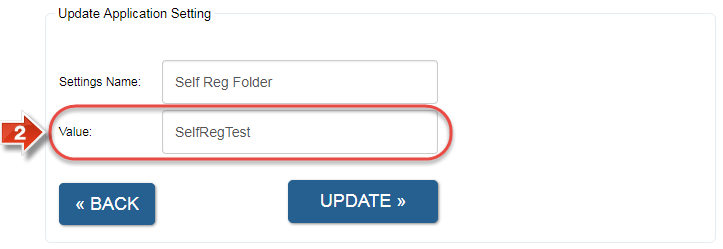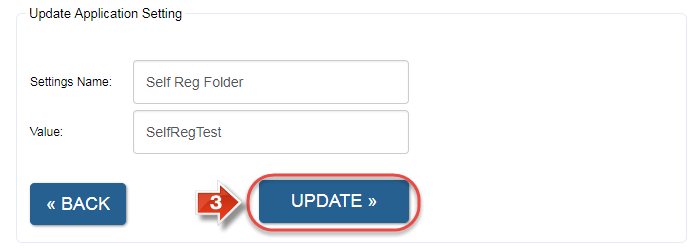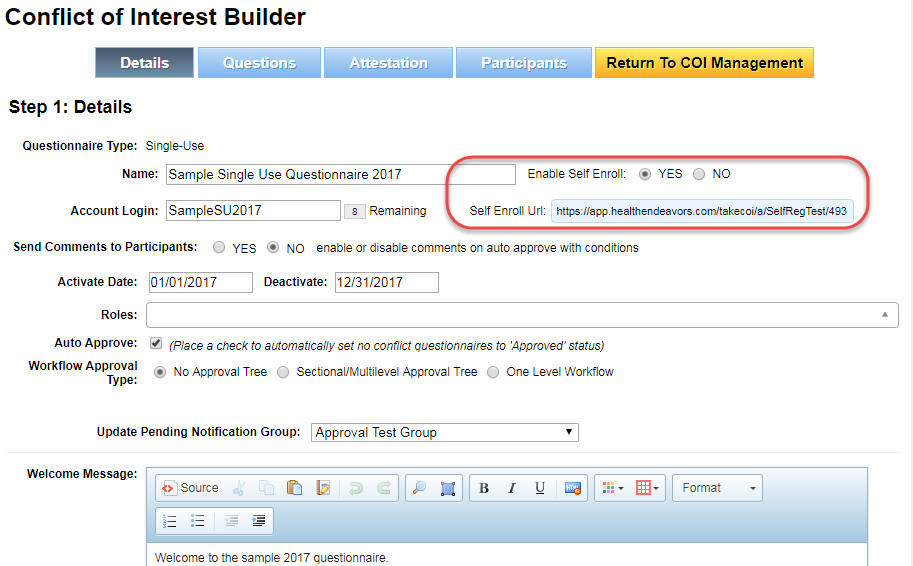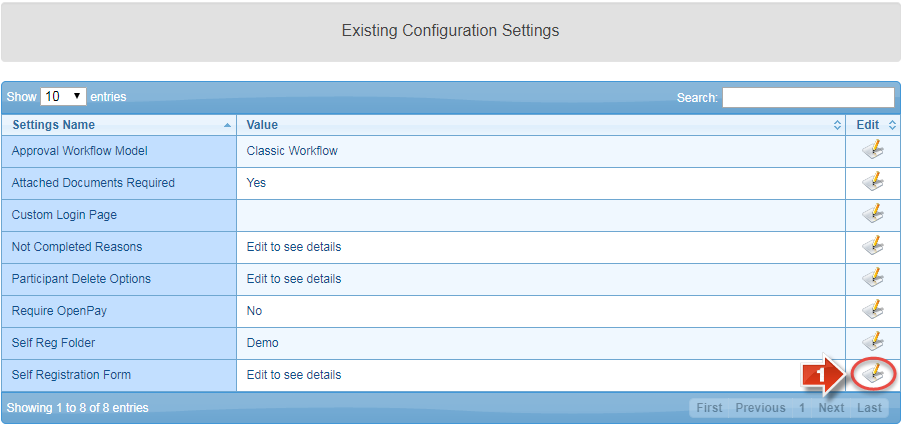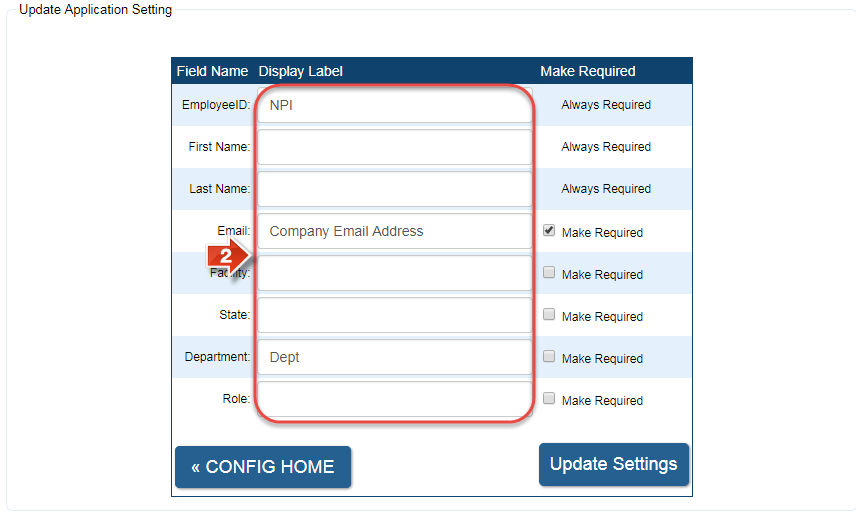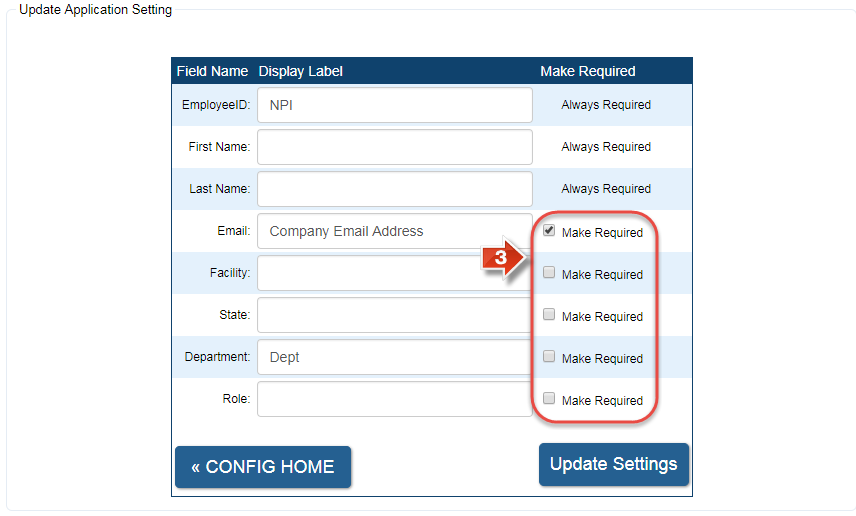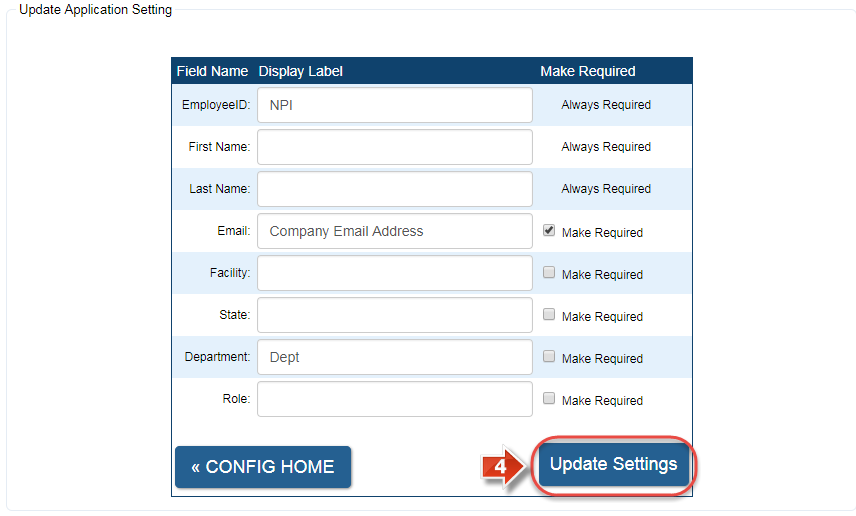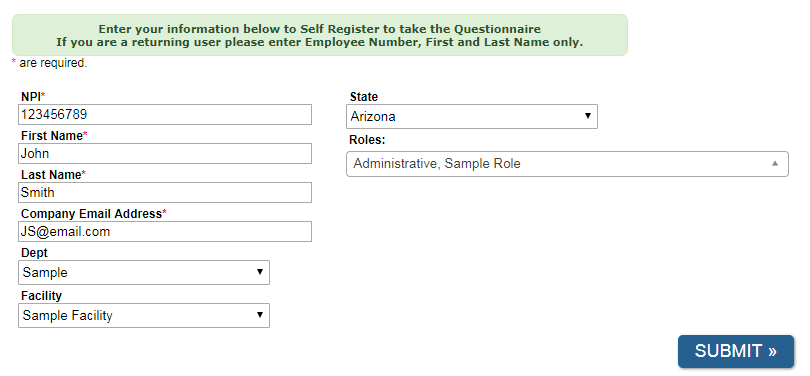Use the Config Panel
Use the options in the Config Panel to customize the functionality of Conflict of Interest Manager.
Step-by-step guide
Did you know: The Config Panel can be accessed by administrators at any time, but some settings may be harder to re-configure than others during an active questionnaire run. For example, if half of your participants have already completed the questionnaire and been processed through manual approval, switching to another workflow method may be problematic to implement. We recommend researching the options in this area carefully, and putting desired options into effect before having any participants take a questionnaire.
Related articles