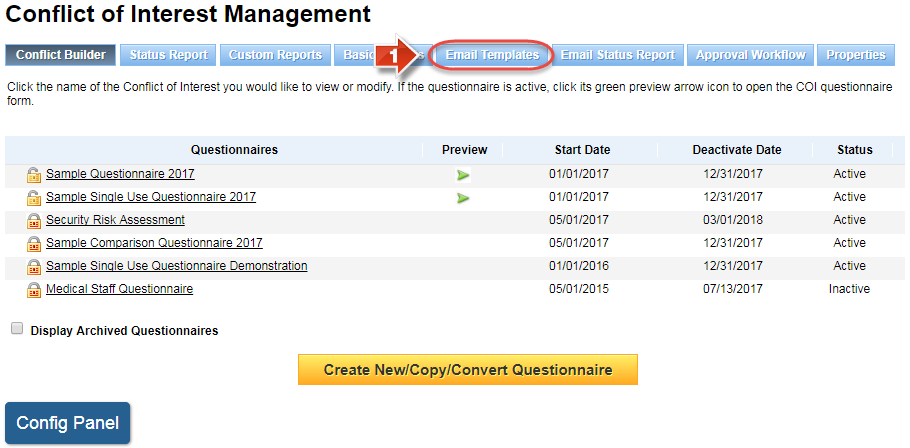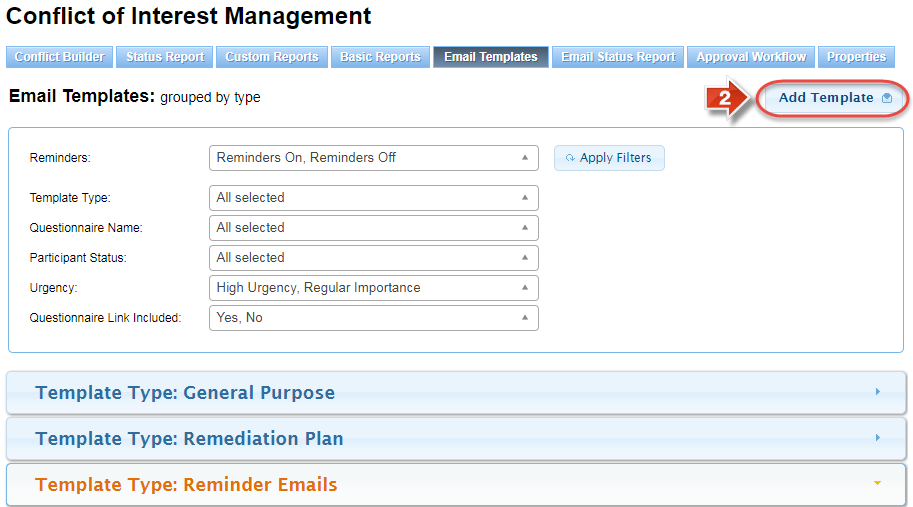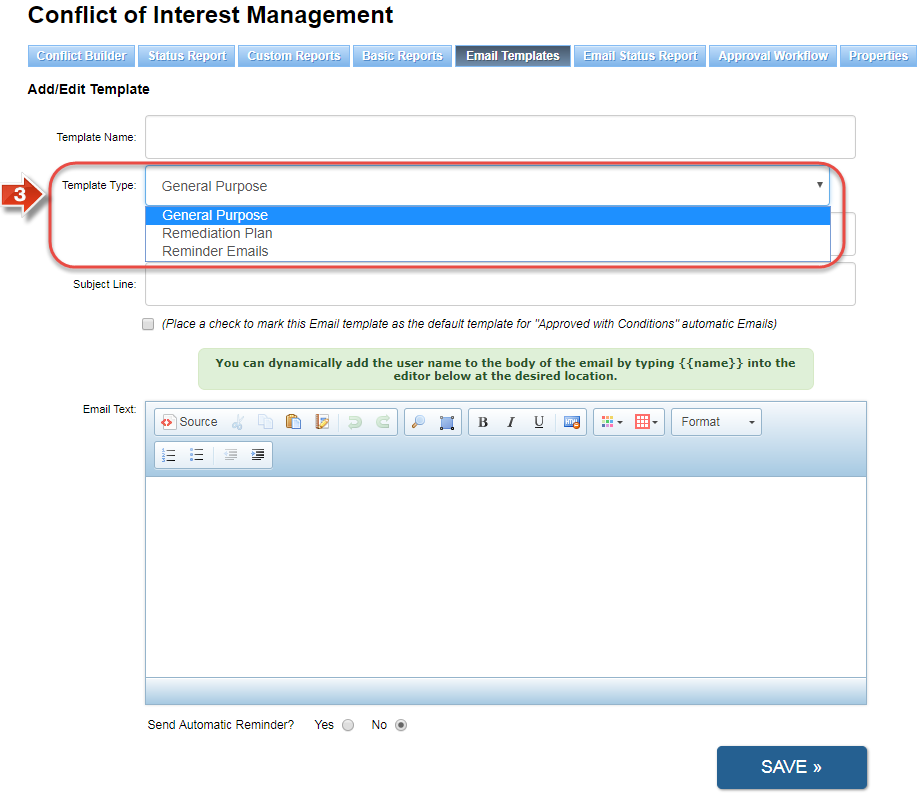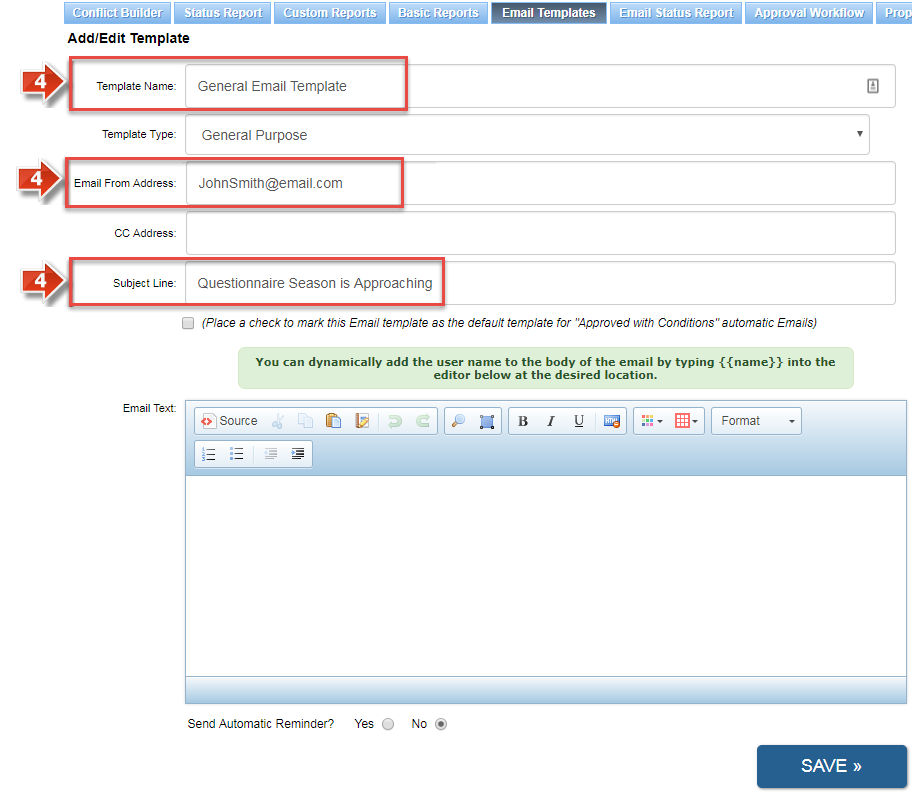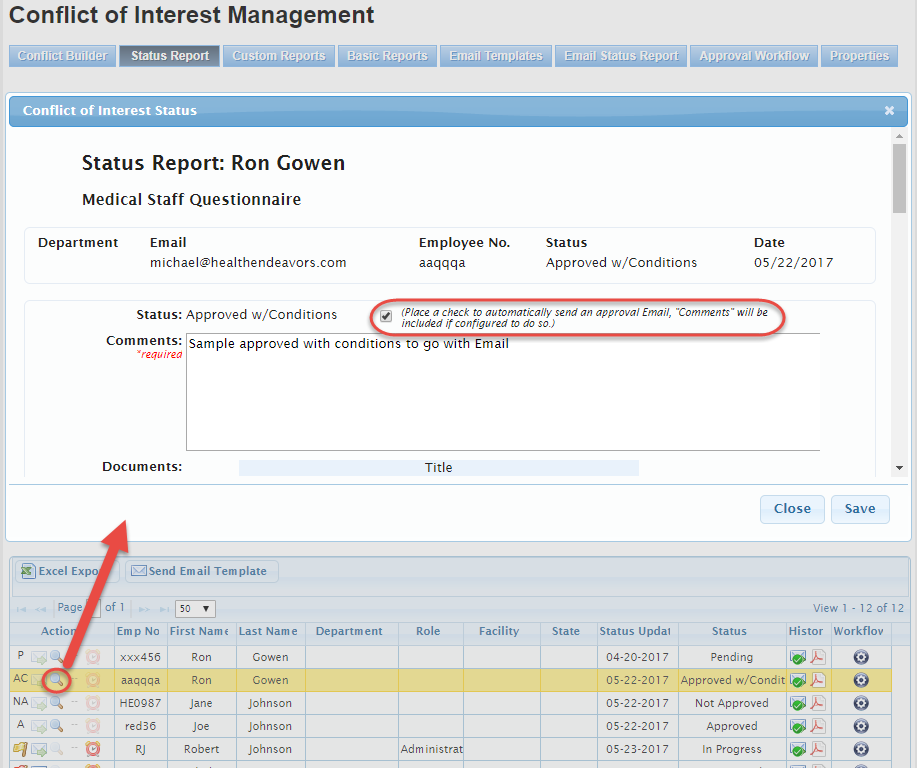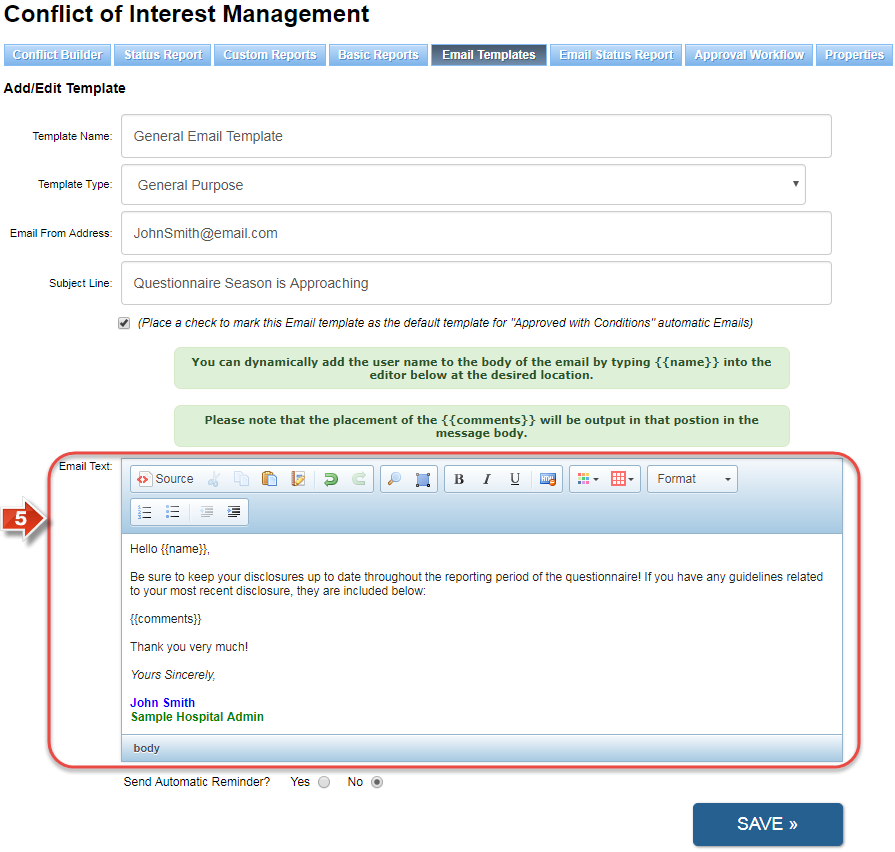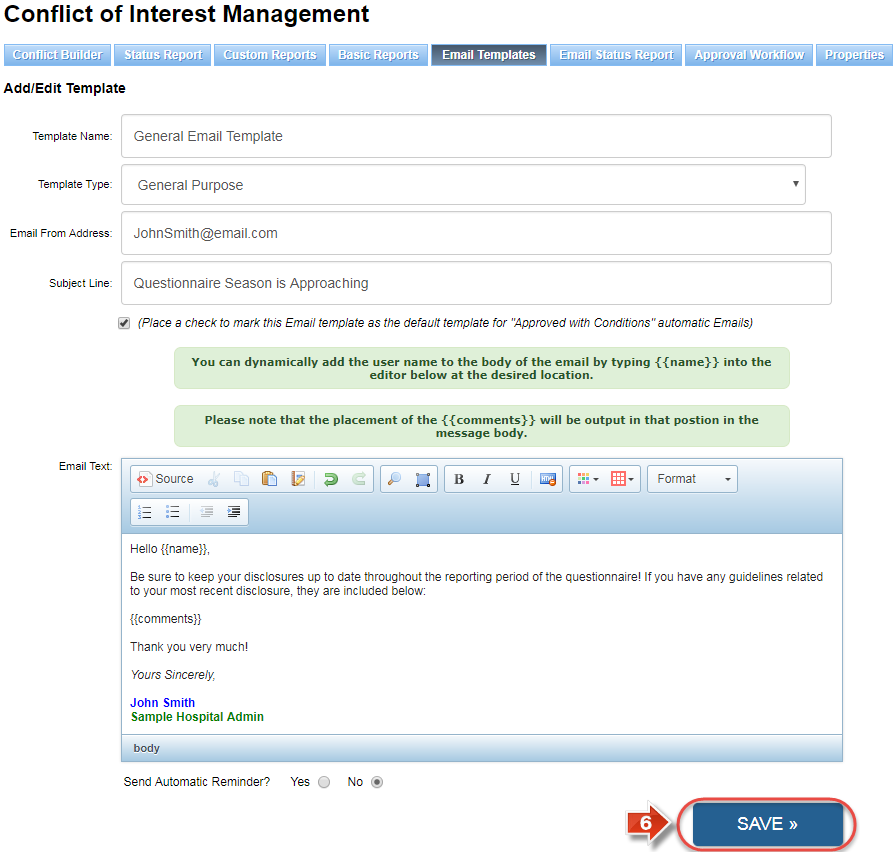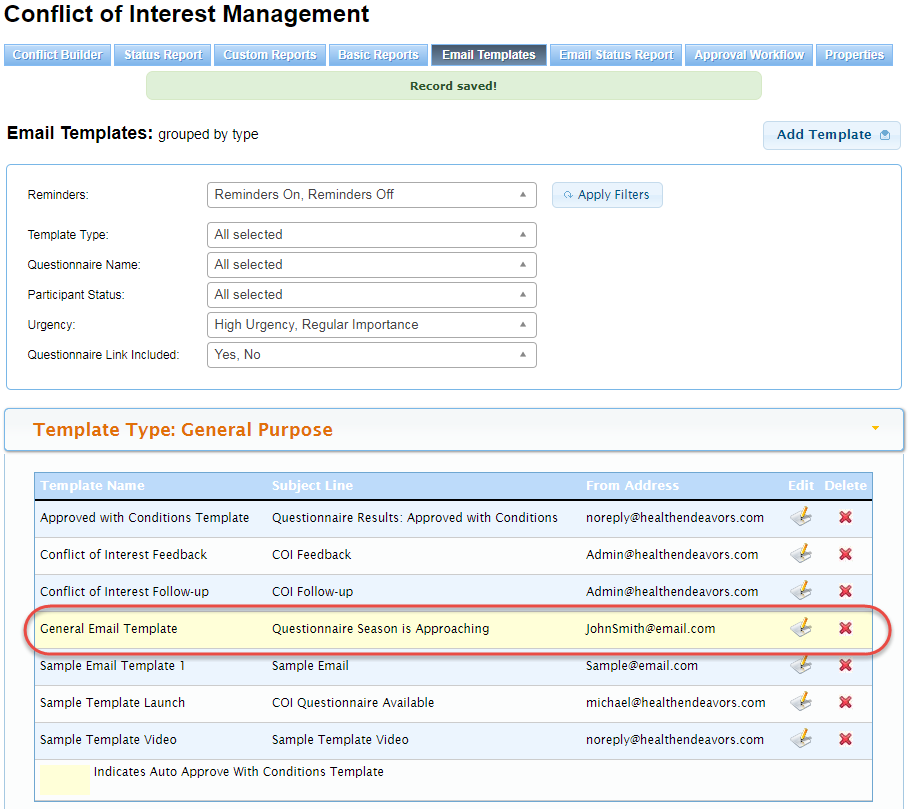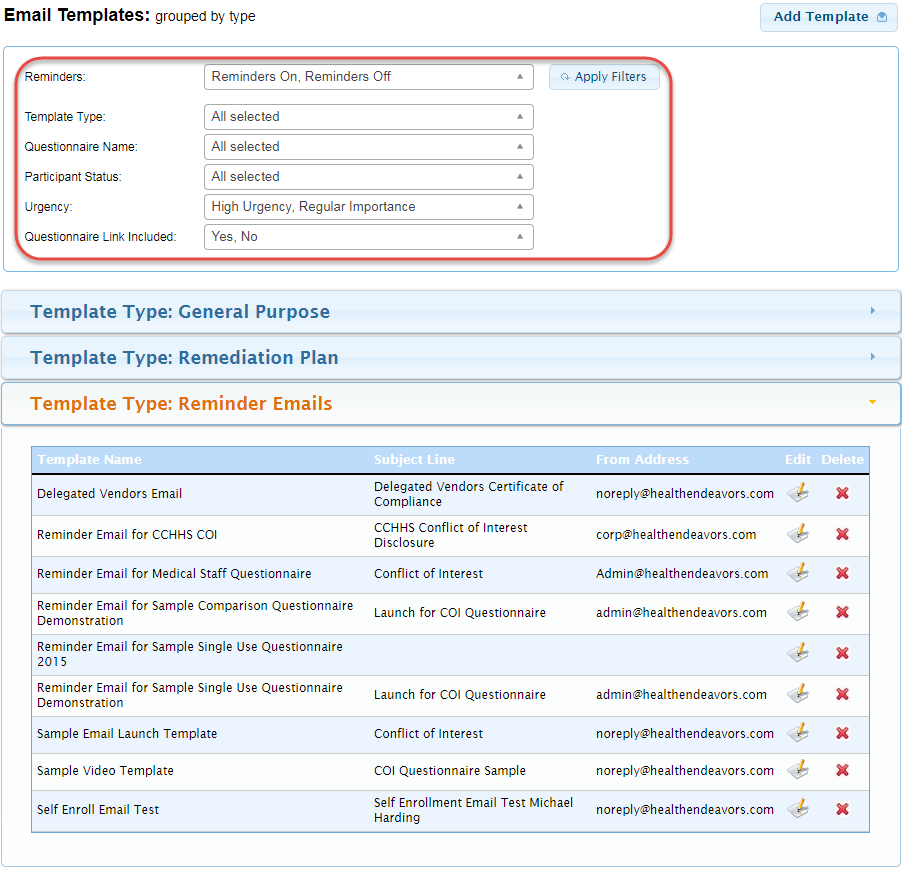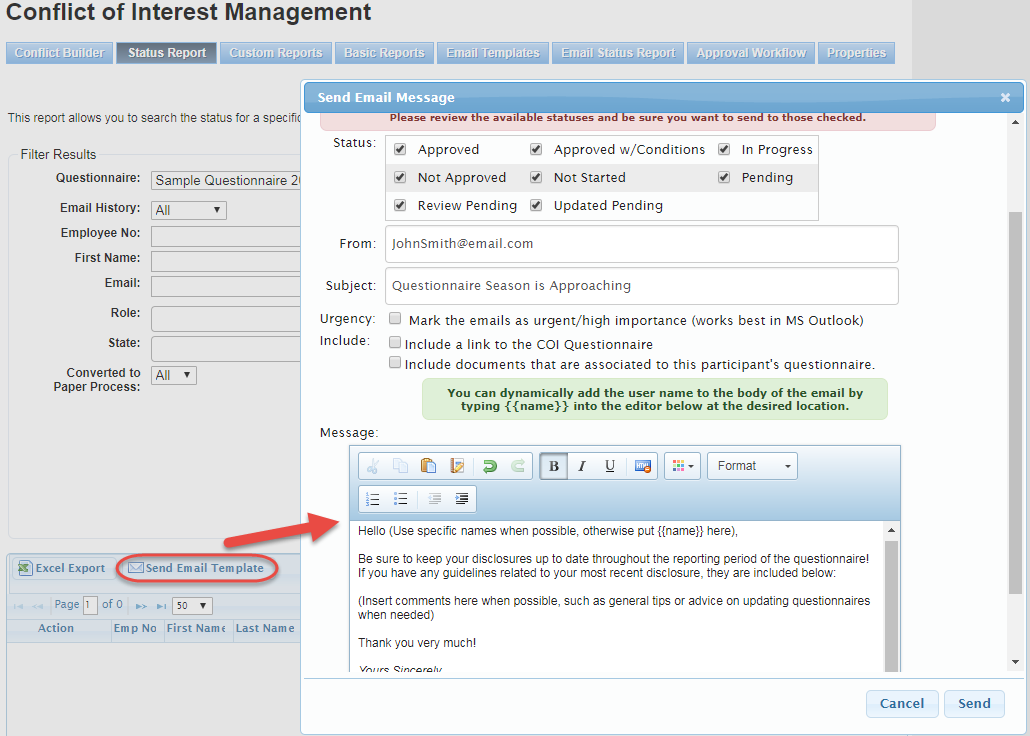Create Email Templates
Use the processes outlined here to create pre-made Emails for a variety of important subjects. These can be run on an automatic schedule as-is, or can be modified right before sending to fit the situation with greater accuracy.
Step-by-step guide
Did you know: You can use Email Templates as starting points for Email communications with participants. Each template, with the exception of automatically scheduled Emails and the Approved with Conditions Email, can be edited before it is sent out to participants. So, even if something does not translate perfectly to every situation, you can at least create a starter template and change it before it is sent out. We recommend making a few Email Templates in the General Purpose and Reminder Emails types before launching your questionnaire.
Related articles