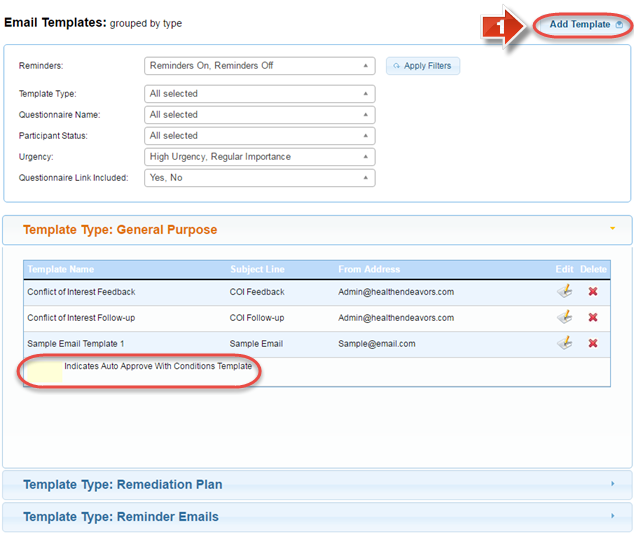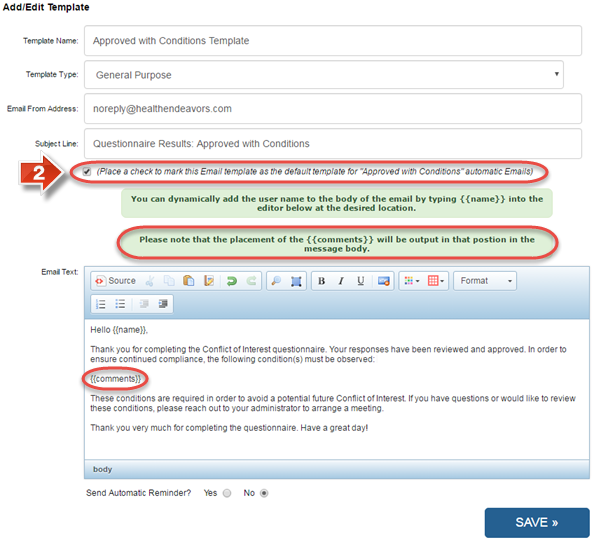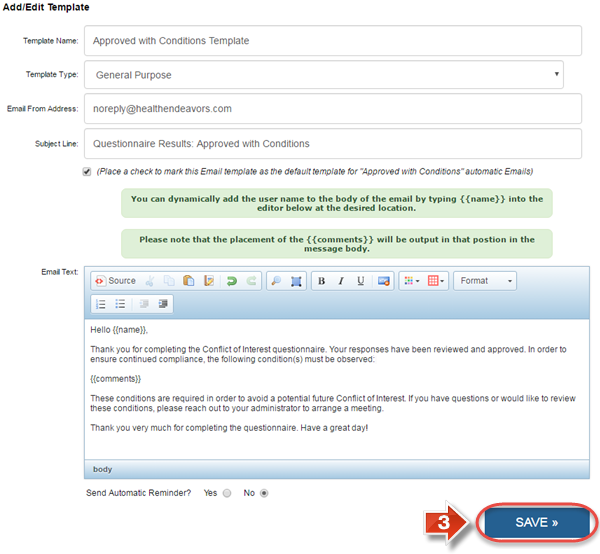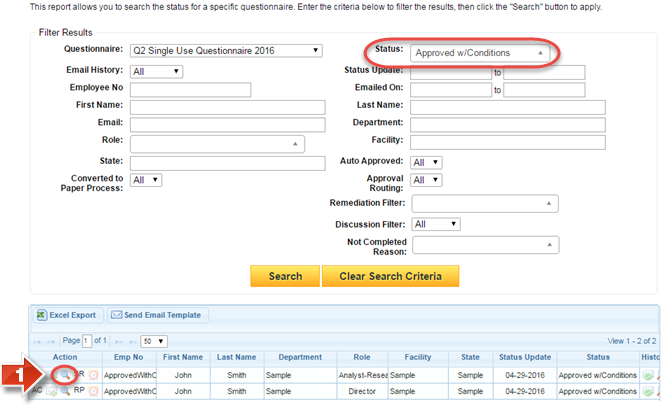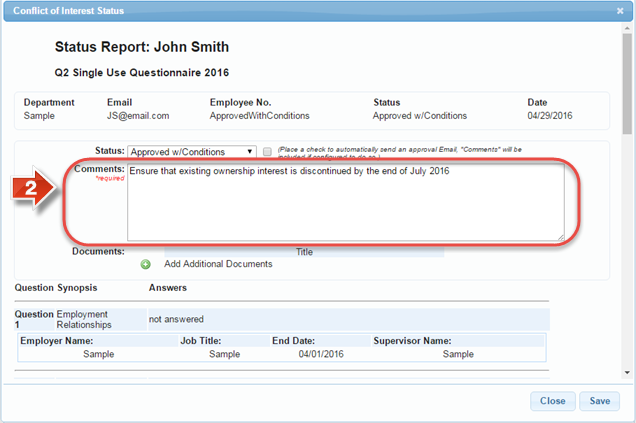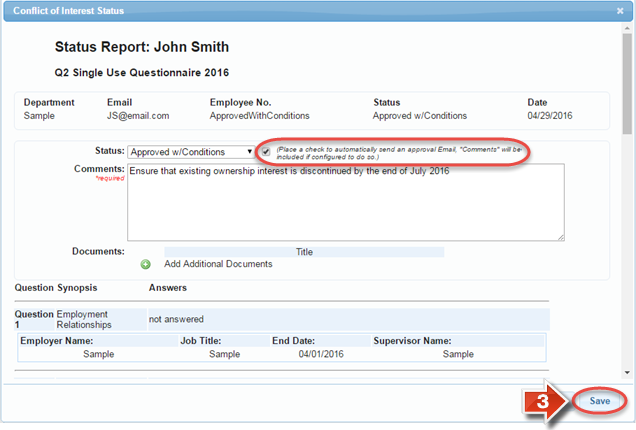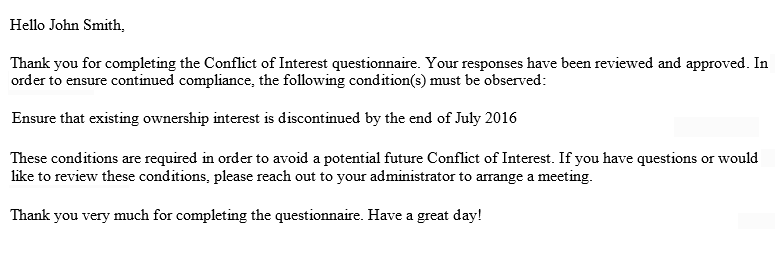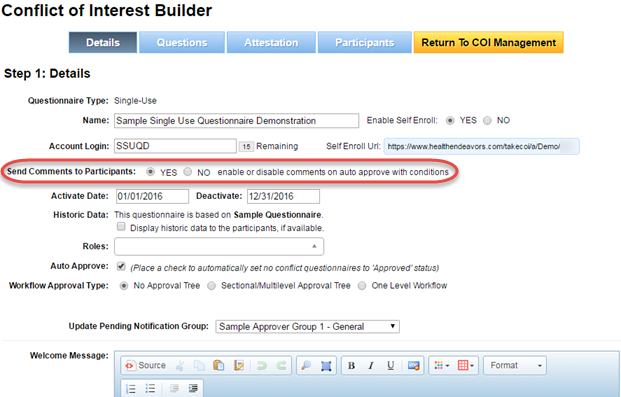Using Approved with Conditions
Use this process when a participant is assigned the Approved with Conditions status, which often requires more guidelines and consideration than other statuses.
Step-by-step guide
Show Me How to Create an Approved with Conditions Template
- To create a new Approved with Conditions default template, click the 'Add Template' button. Alternatively, you may also click the pencil and paper icon to edit an existing General Purpose template.
- Most of the fields in the Approved with Conditions Email template will be the same. However, there is one important difference. Click the checkbox for marking the template as the default Email template for Approved with Conditions. Once this template is marked, a new macro will appear called {{comments}}. The guidelines for the Approved with Conditions Email will replace this macro when the recipient receives the follow up Email. This is intended to serve as a placeholder, so you will be able to configure where in the Email text the conditions will appear.
- Once the template has been configured, click the Save button to confirm.
Show Me How to Create Approved with Conditions Guidelines
- To note the guidelines for a participant’s Approved with Conditions status, you must bring up the participant’s profile in the Status Report. To do so, select the questionnaire containing the participant. Beside their name, click the magnifying glass icon under the 'Action' column. (For questionnaires containing many participants, you may wish to filter the participant list. The example below uses the Status filter to only show participants with the Approved with Conditions status.)
- Enter the guidelines for the participant’s status in the Comments text box.
- If you would like to send the Approved with Conditions Email template to the participant comments included, click the checkbox above the 'Comments' field. Once you click 'Save' to confirm, the Email will be sent to the participant directly, with the 'Comments' field replacing the comments macro seen in the previous section.
Related articles
-
Page:
-
Page:
-
Page:
-
Page:
-
Page: