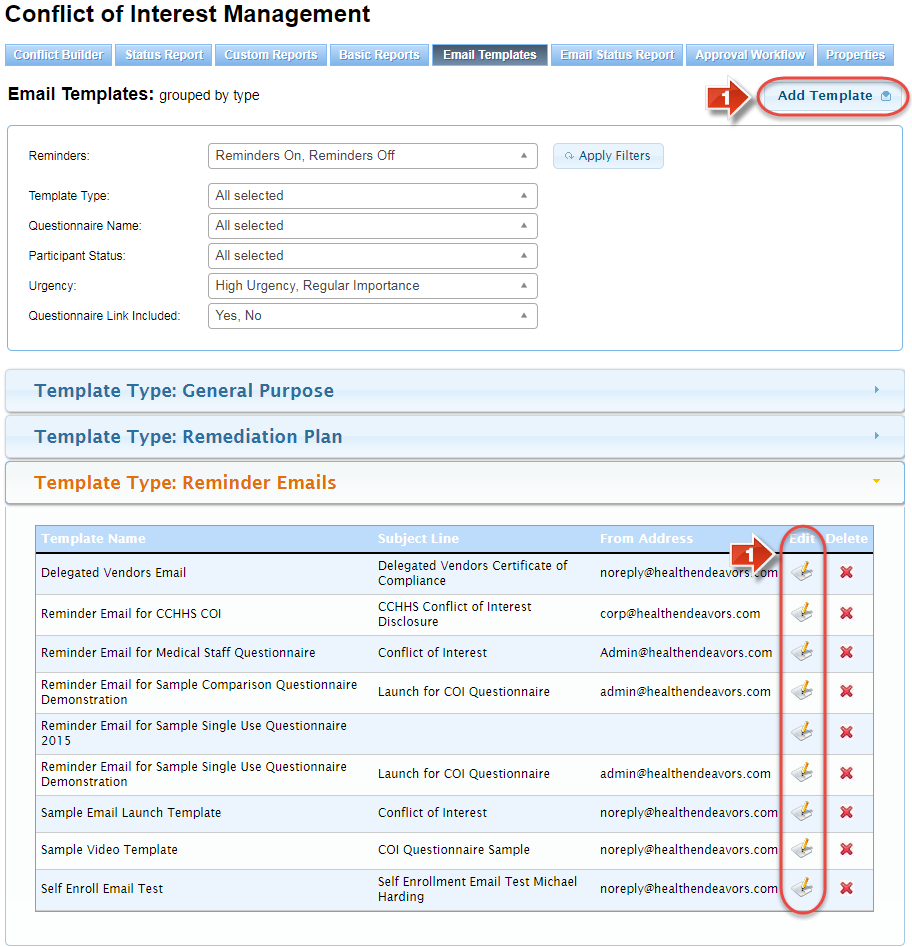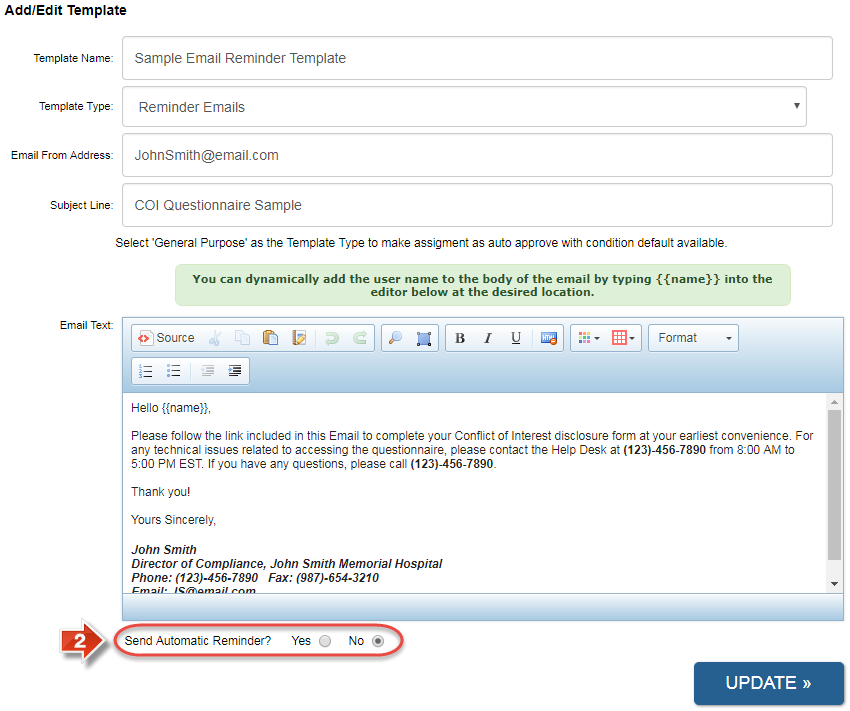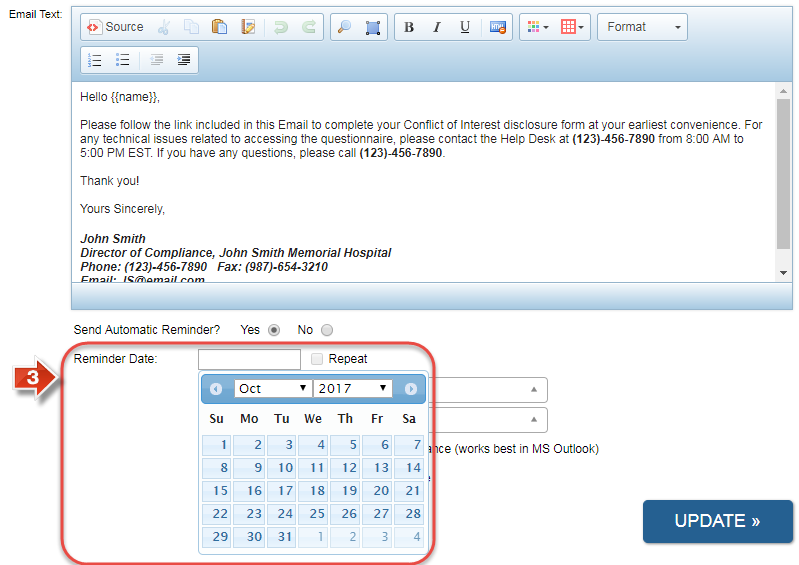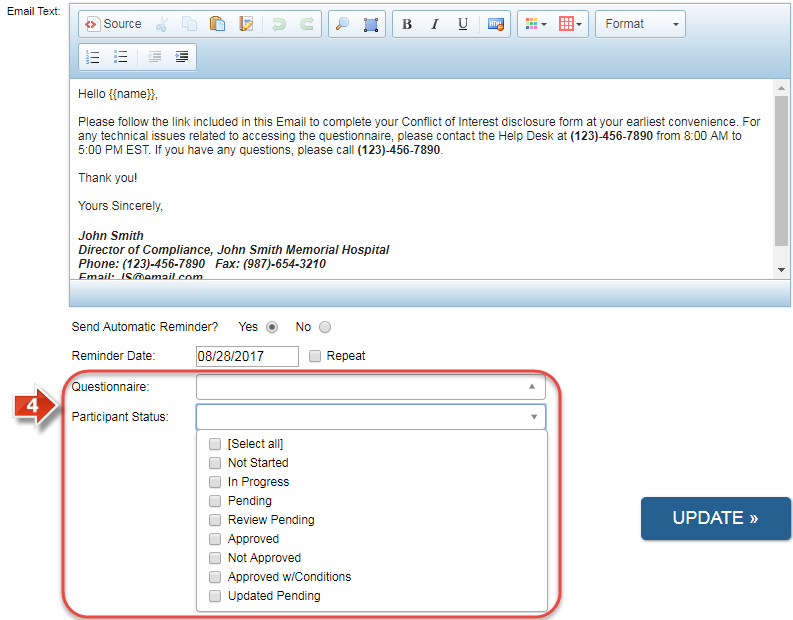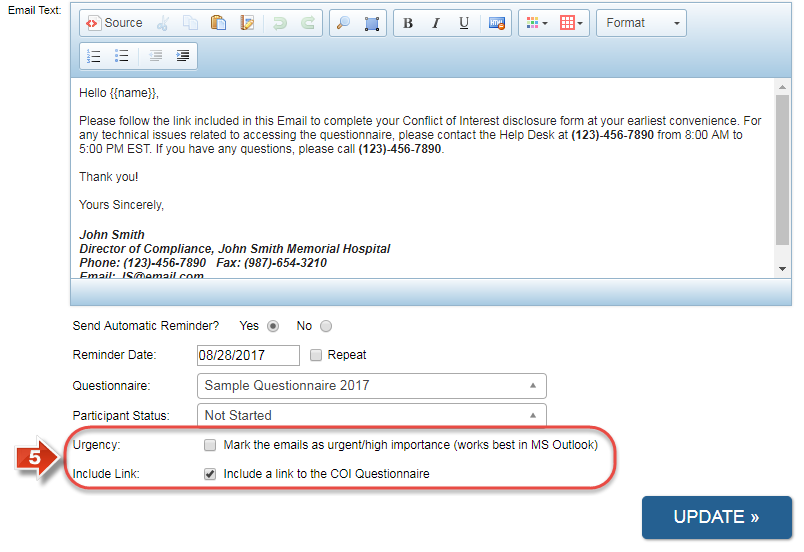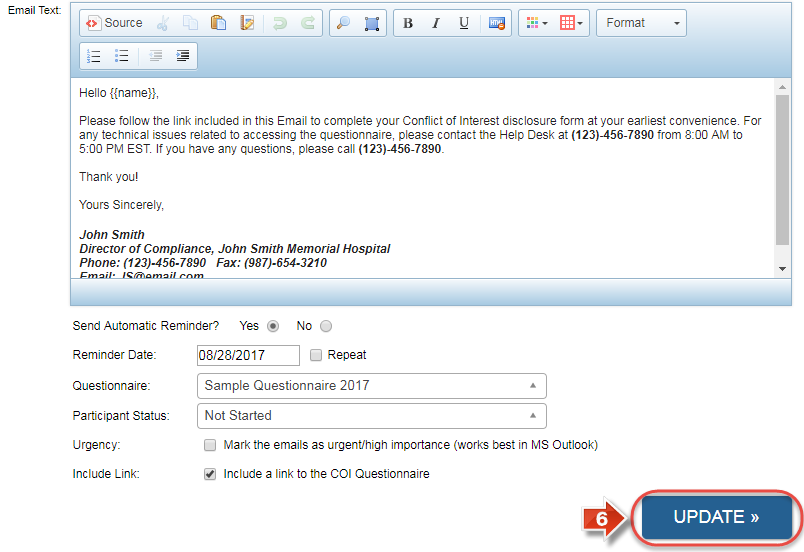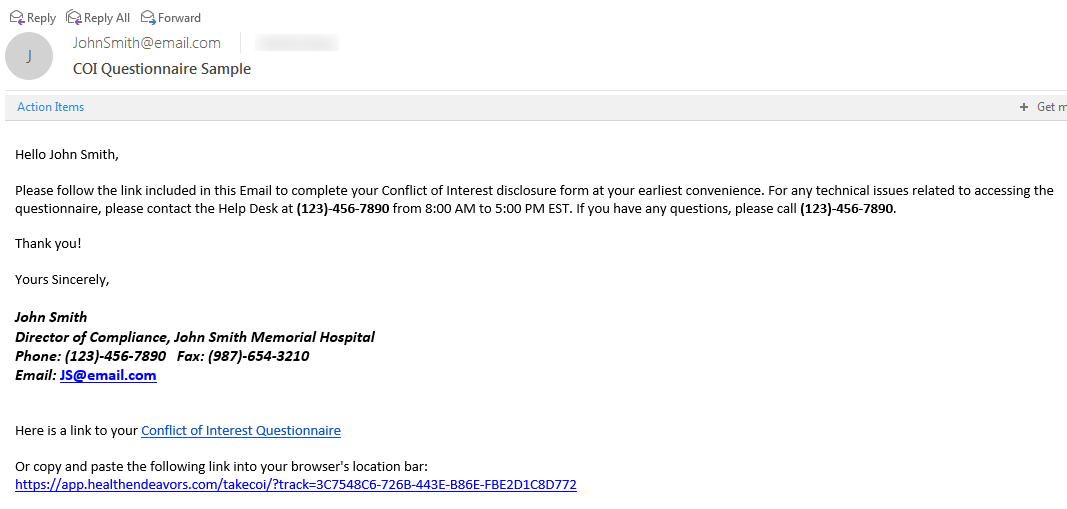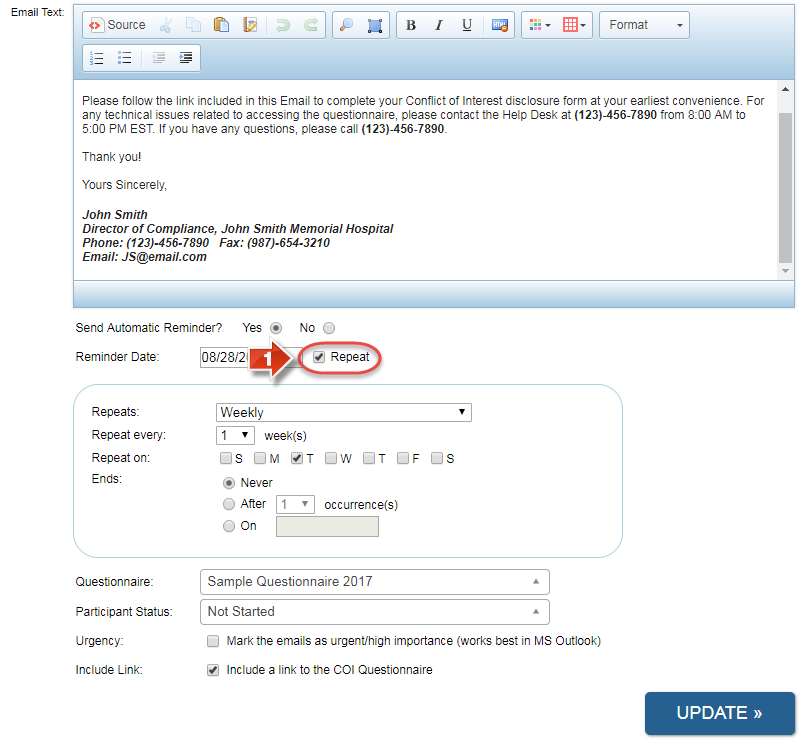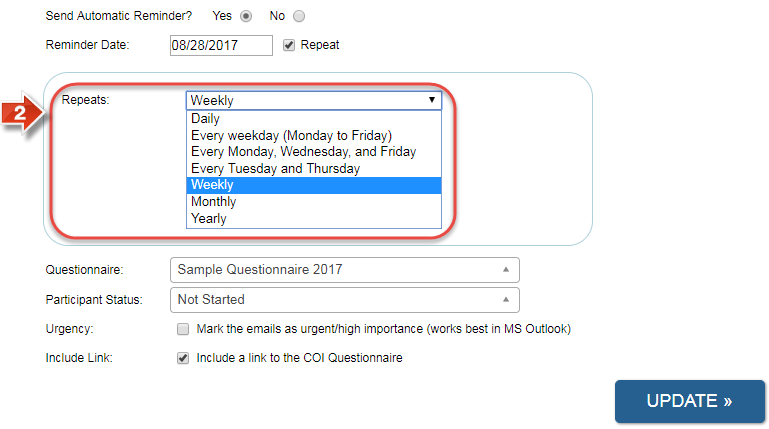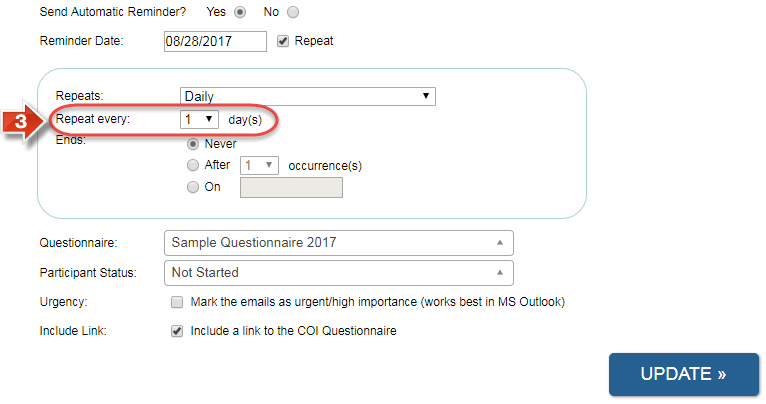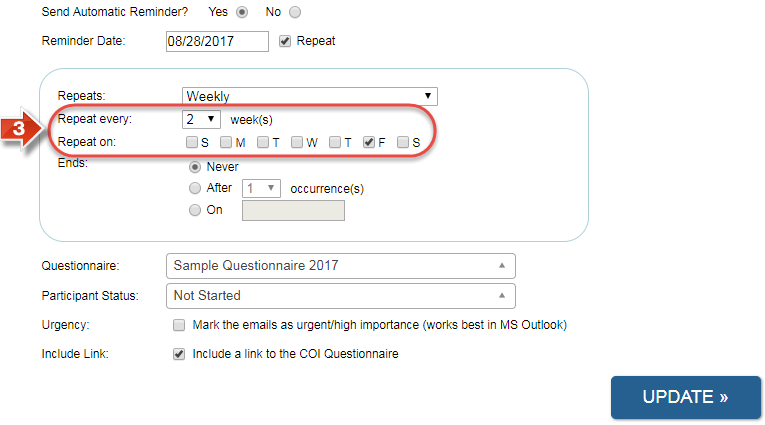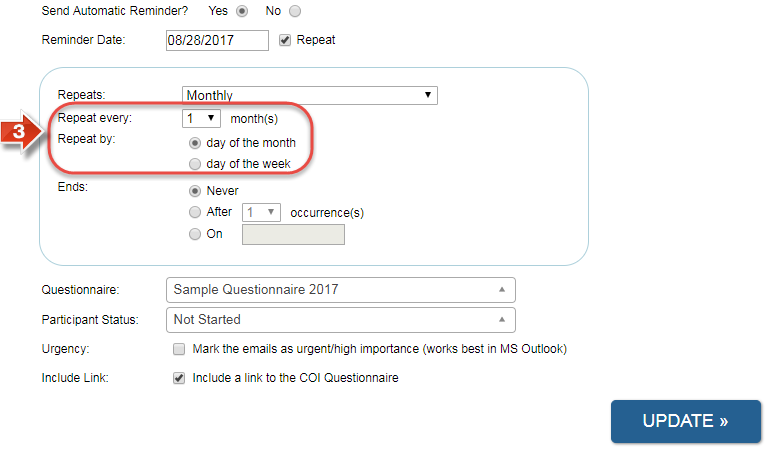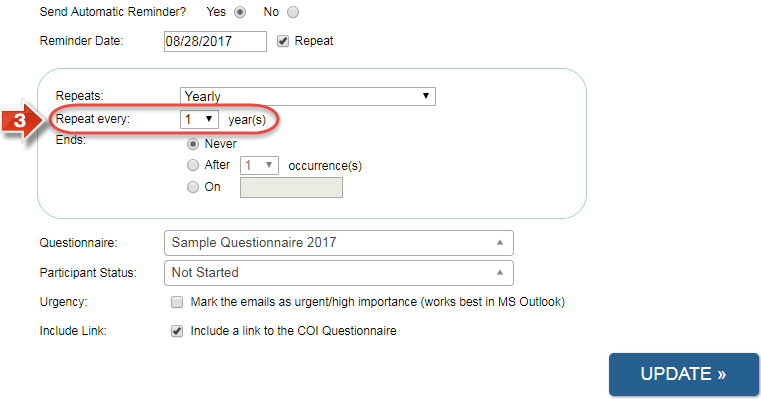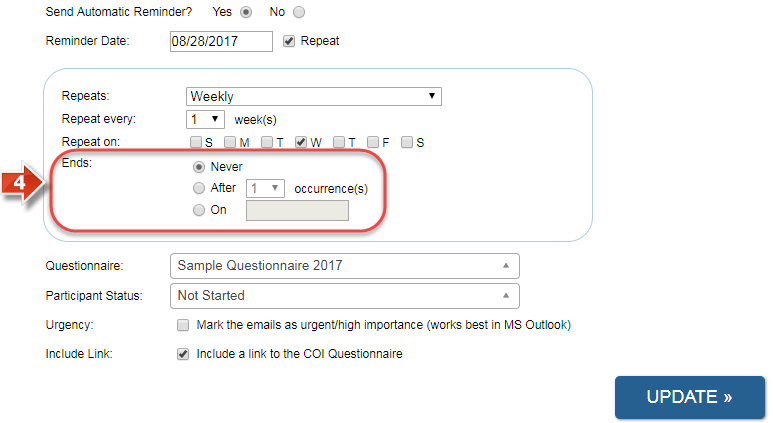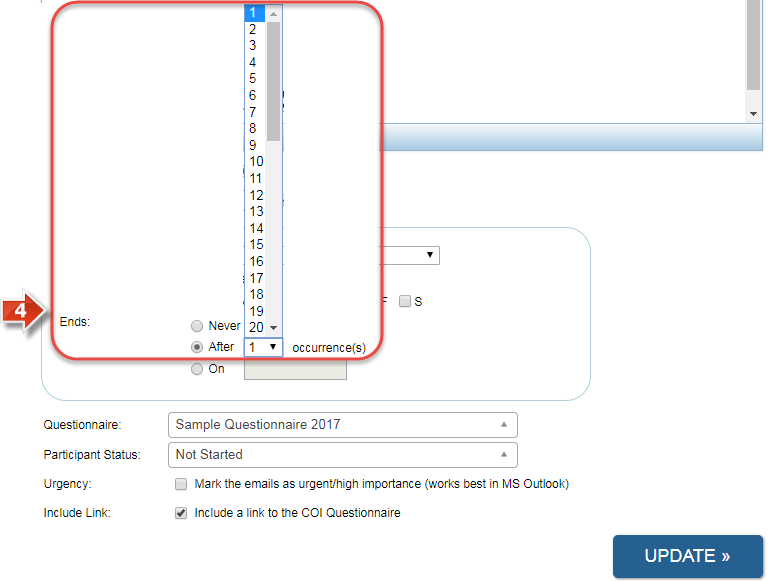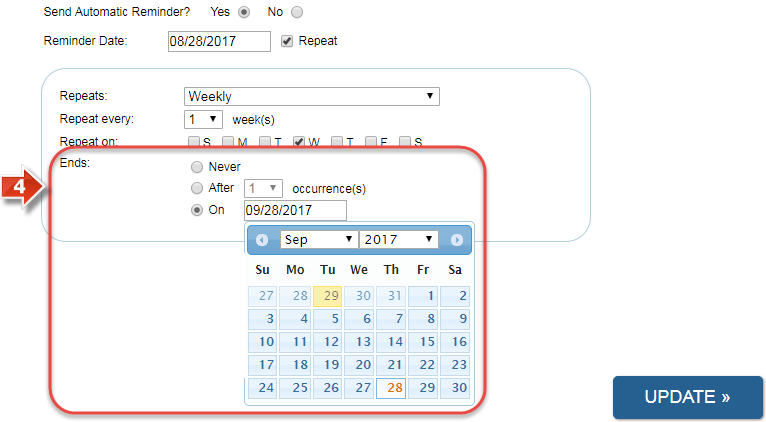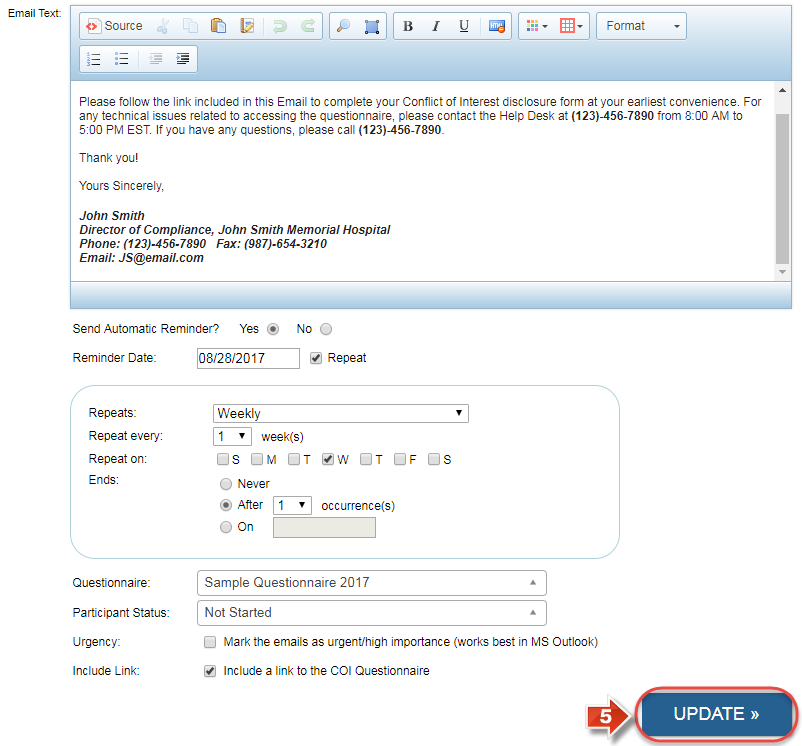Use Automatic Reminder Emails
Use this process to schedule reminder Emails for one or more questionnaires at once. These are automatically run based on a set schedule, and can be set to cease after one of several circumstances or keep running perpetually on this schedule.
Step-by-step guide
Did you know: Automatic reminders are sent out as-is, and cannot be edited unless the template itself is changed. Please keep this in mind when designing templates that will be used for automatic reminders.
Related articles