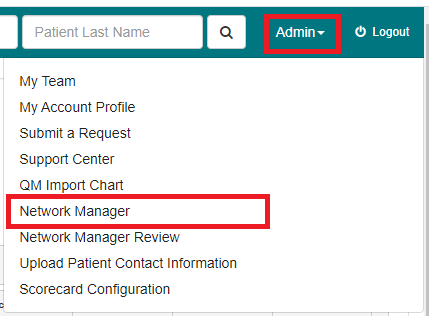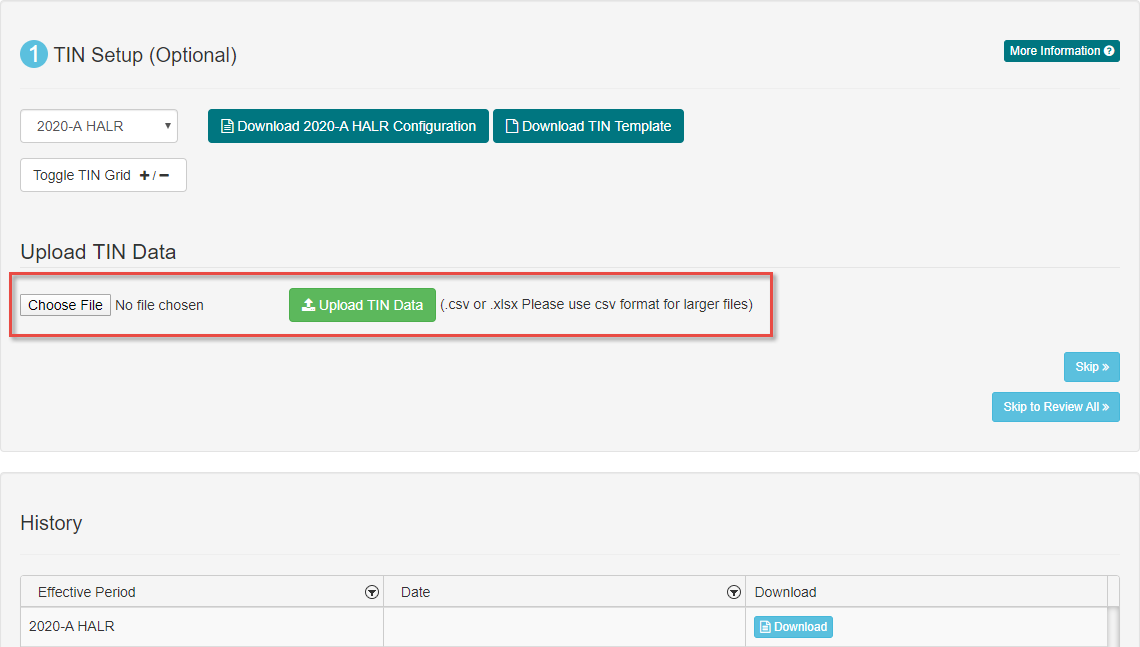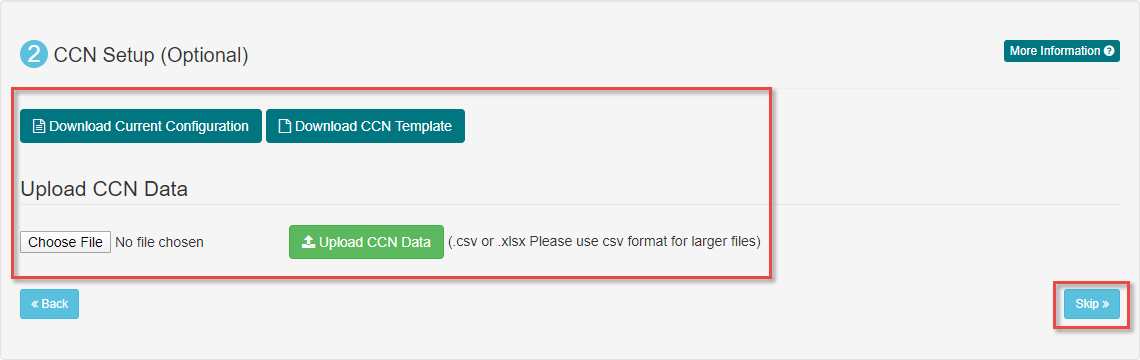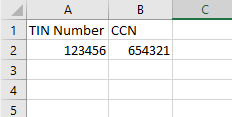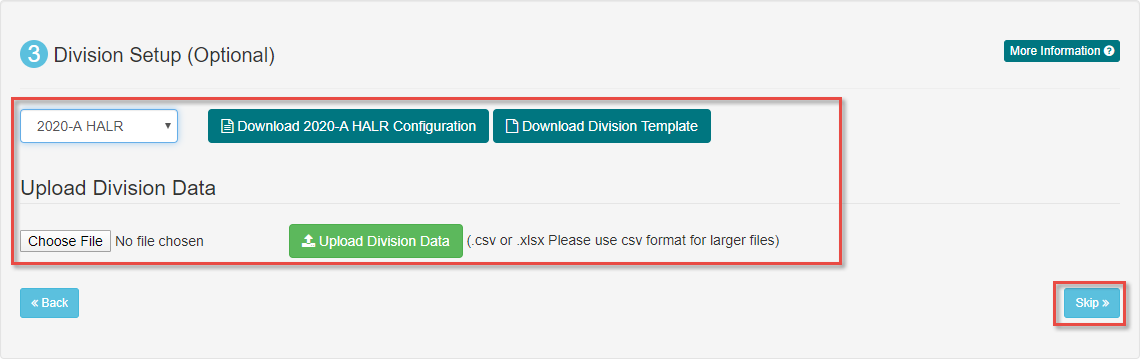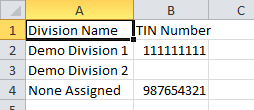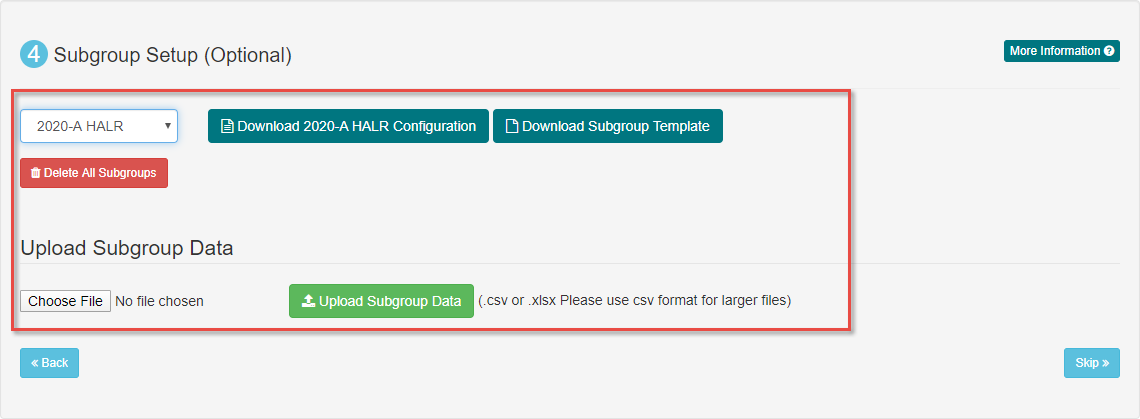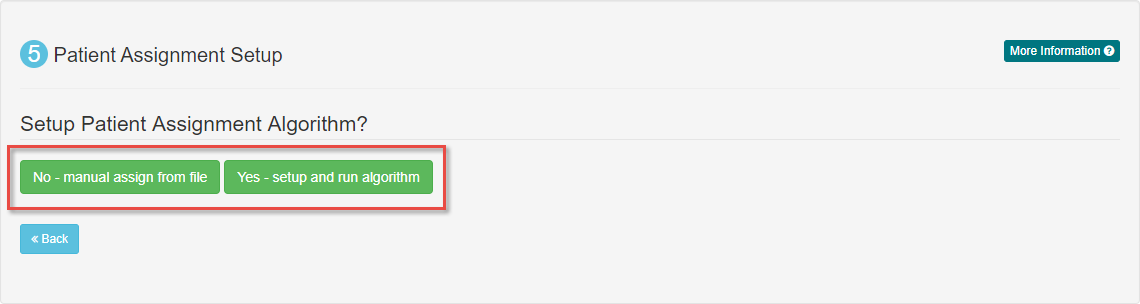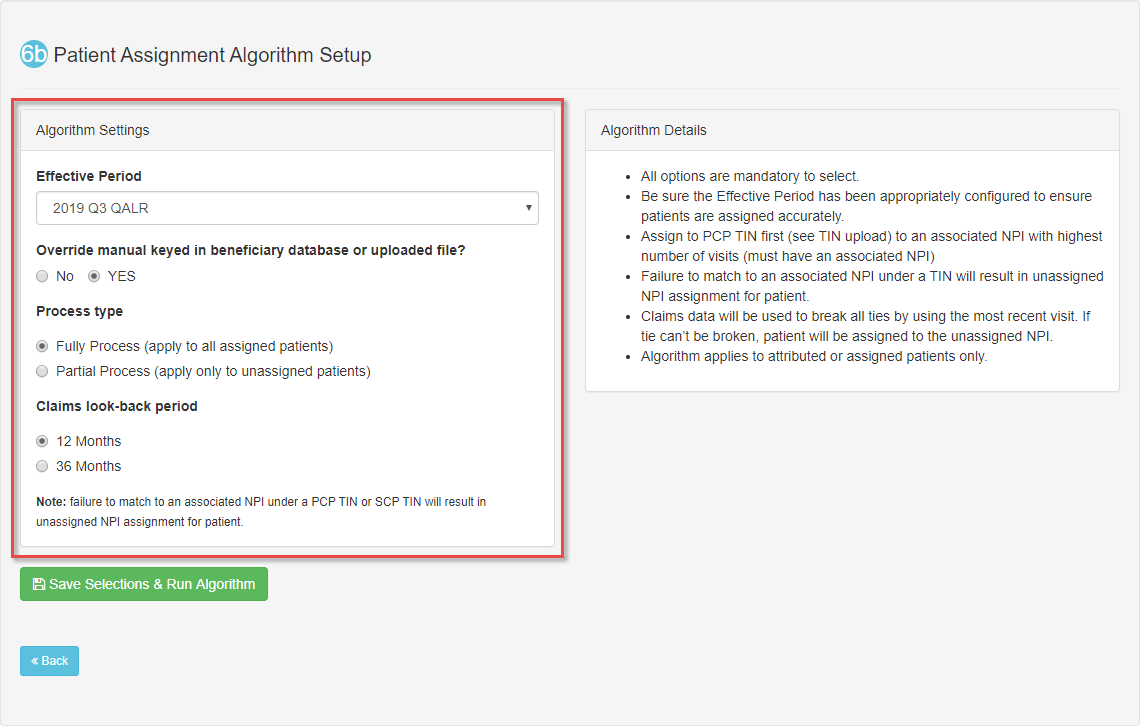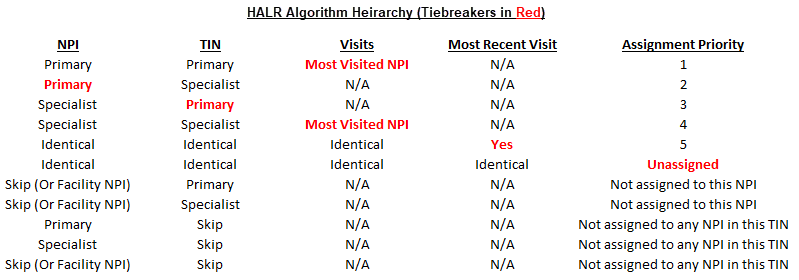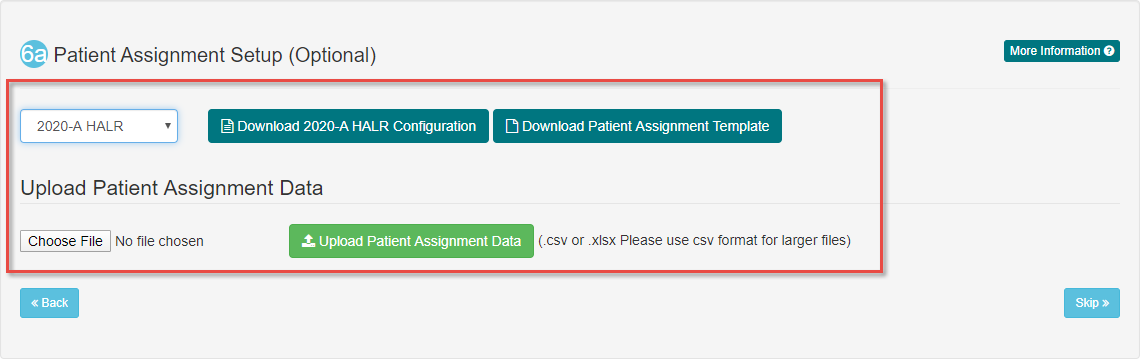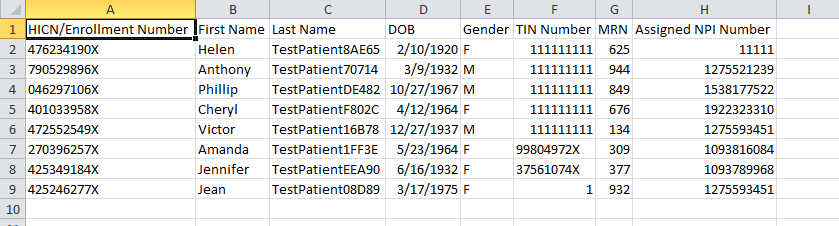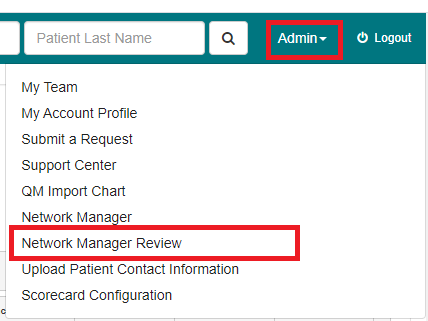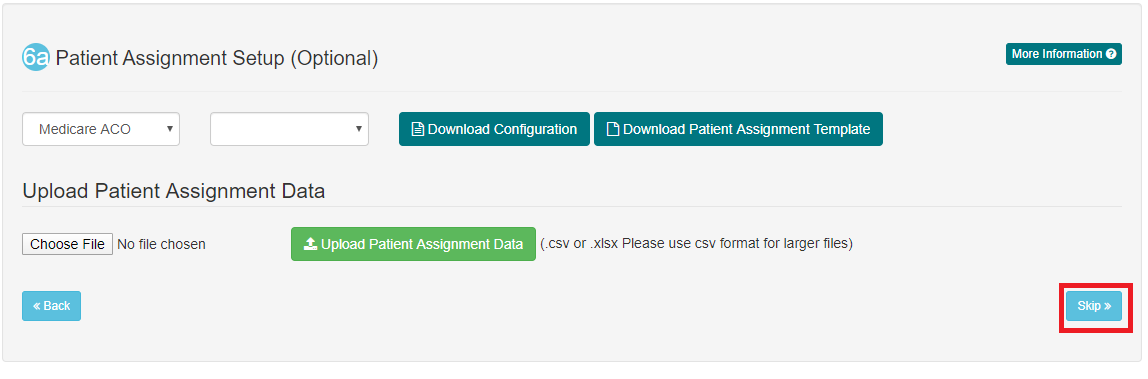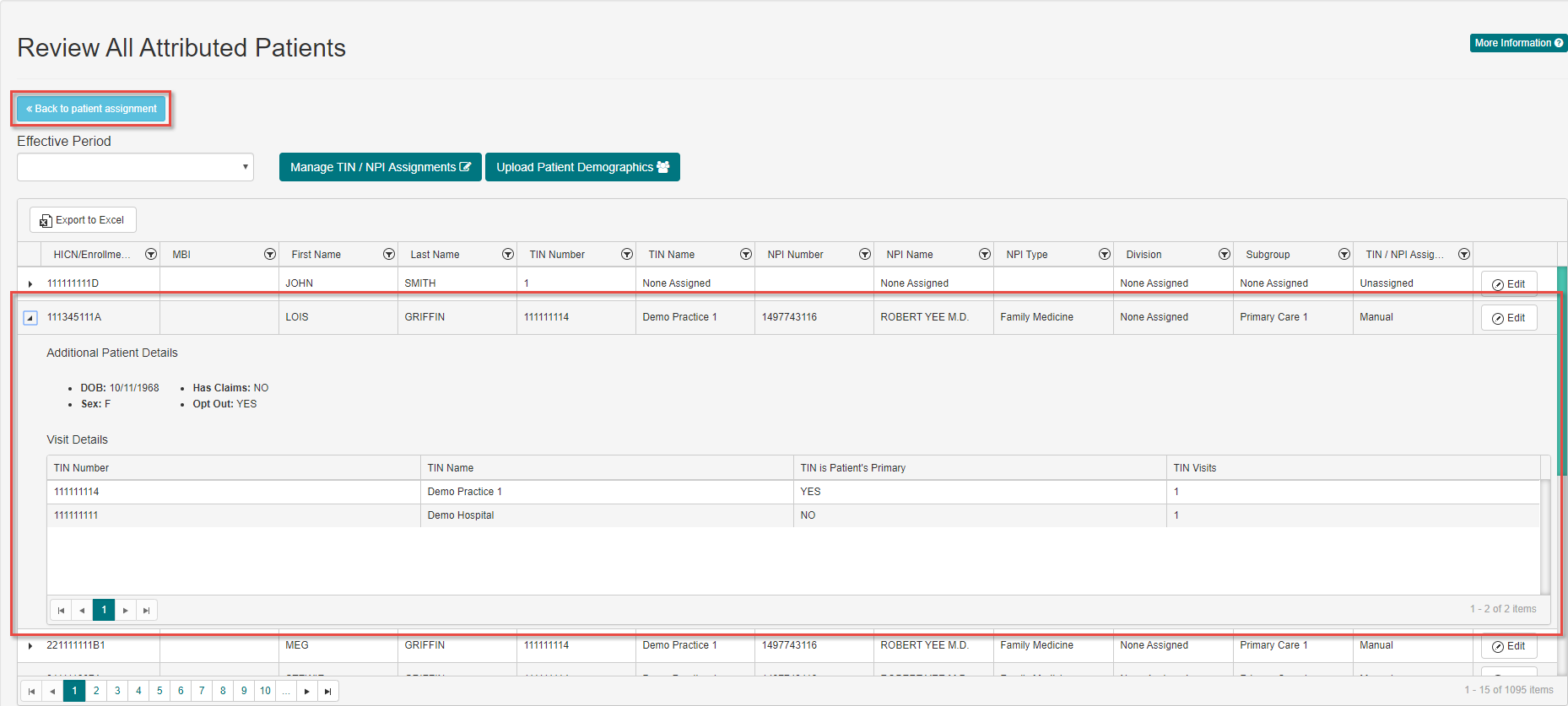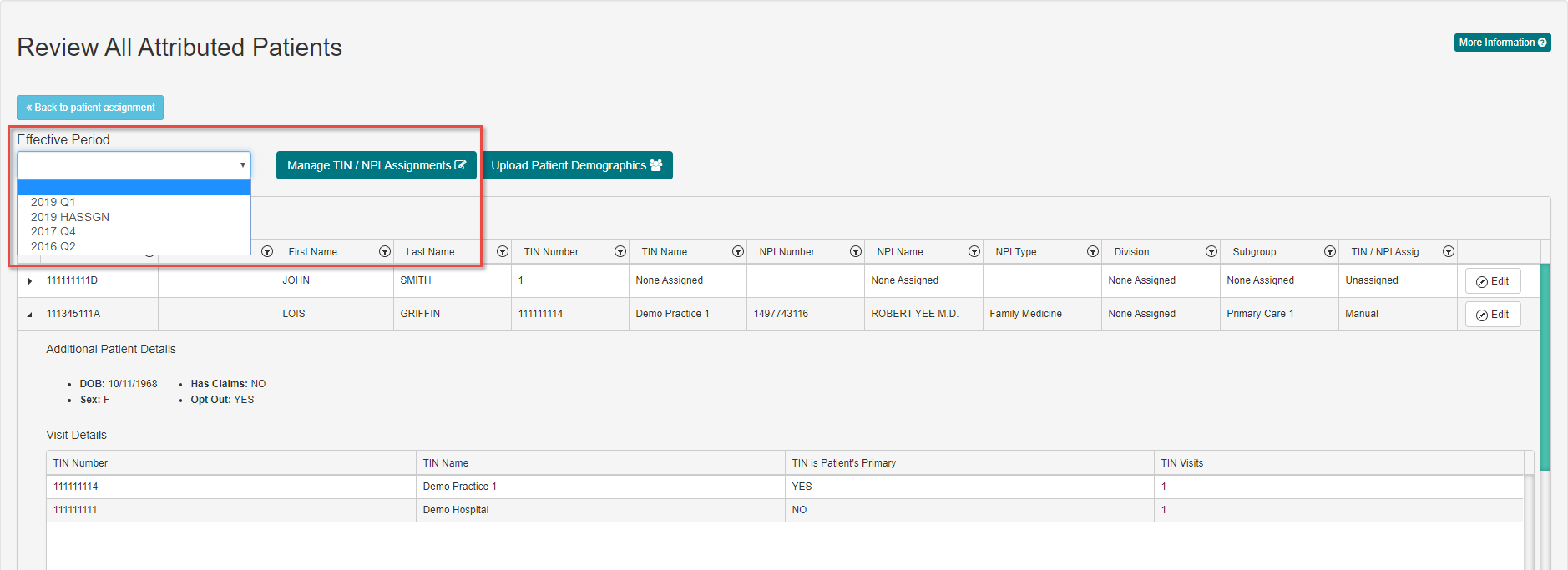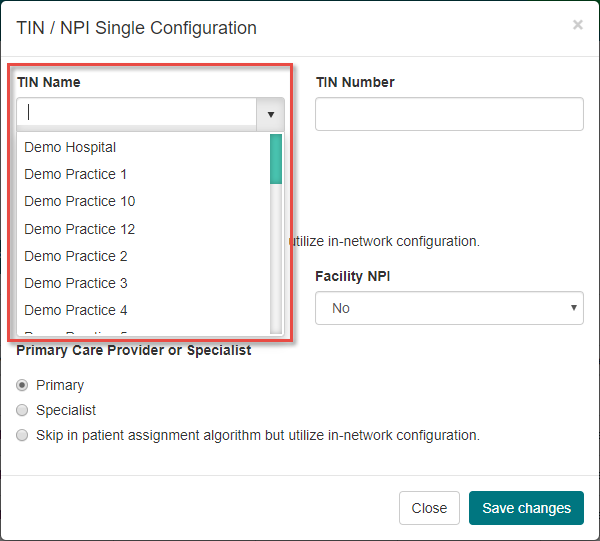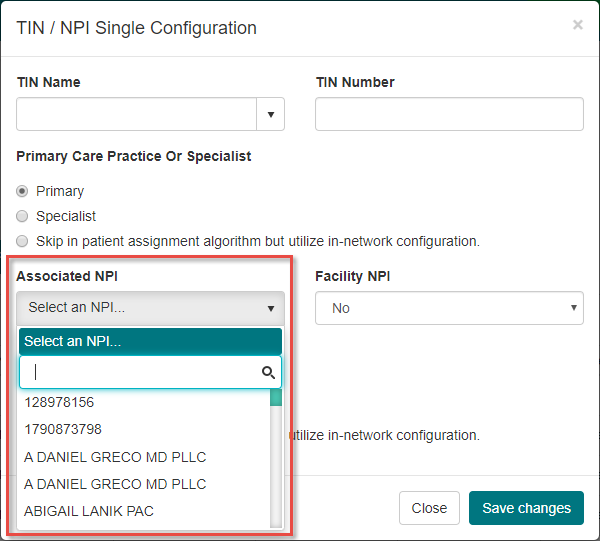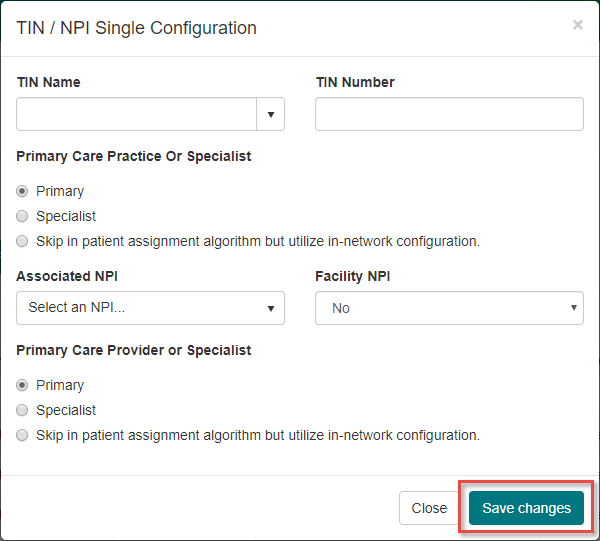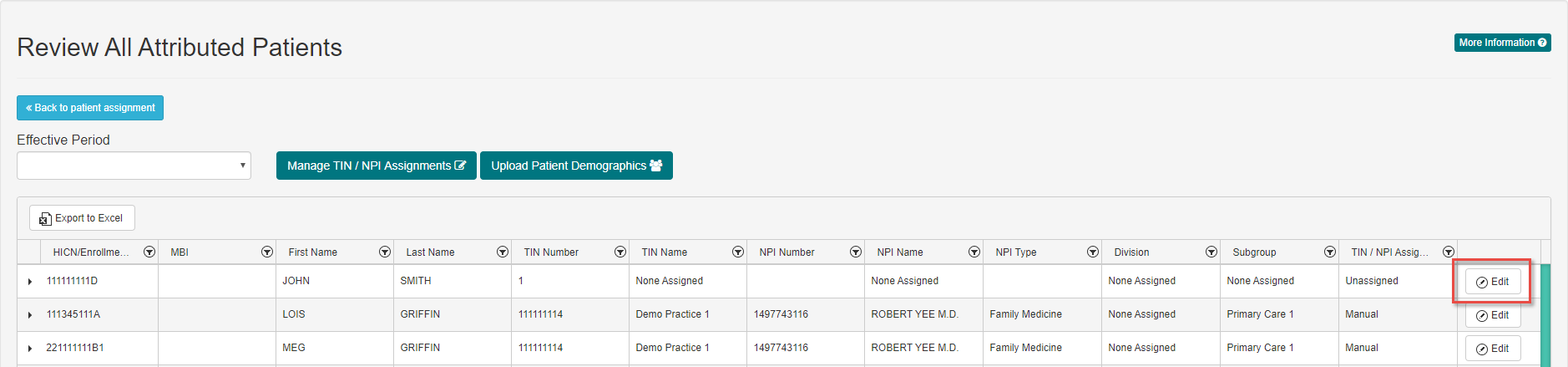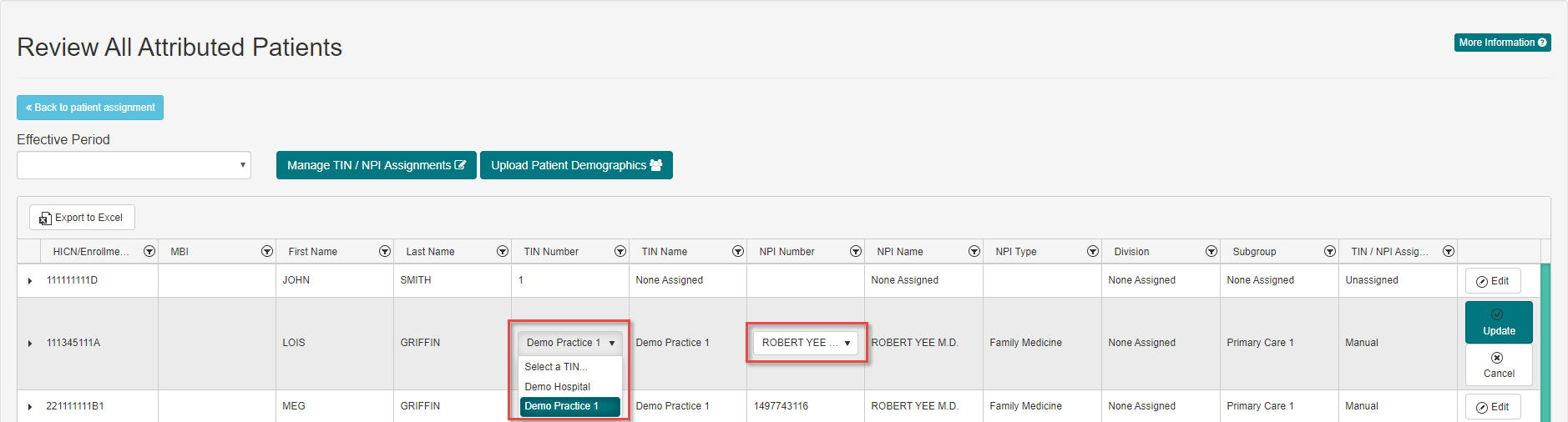Network Manager Tool
In this user guide, you will learn how to use the Network Manager Tool.
This tool is used to upload mapping files to create relationships that exist from Divisions, TINs, Subgroups, and NPIs. This allows you to upload a patient mapping file to assign patients at each level, as well as set attribution algorithm preferences to automatically assign patients.
Step-by-step guide
The steps outlined in this user guide cover the functions available under the Network Manager Tool.
To access the Network Manager tool, begin by hovering the mouse cursor over the menu heading labeled Admin. From there, click on Network Manager.
Note: Only users with a permission level of Security Official will have access to this tool.
- The first required step in the setup process is to create TIN and NPI relationships. On the import page, there are several available options:
- Select Effective Period – Use this dropdown menu to select the effective quarter/period of time you would like to work with. All effective periods for the current year, and the 4th quarter of previous years are available.
- Download Current TIN Configuration – Downloads an Excel file containing existing TIN and NPI relationship data. This file is best used when a provider or practice needs to be added or removed while keeping most of the configuration the same.
- Download TIN Template – Downloads an Excel file with the required headers that may be filled in with TIN/NPI relationships. Fill this file with the required information to set initial relationships, or to completely reconfigure TIN/NPI mapping.
- Toggle TIN Grid – Lists all TINs that have been received from the assignment file, primarily to ensure that all TINs are accounted for on the template before uploading.
- Skip/Skip to Review All – These buttons allow you to move past the TIN Setup page, either to the next step in the configuration process (CCN Setup) or to a review page for all patients in your database.
- Download Historical Configuration – The Download button grants an Excel file that contains TIN/NPI relationship data at the indicated date and time. This configuration entry is made to show settings before an import file was uploaded.
When creating a file for upload, the following columns are required:
TIN Name – The name of the TIN as it appears in HPMS or the most recent assignment file.
TIN Number – The TIN number associated to the TIN. New TINs can be added that are not present within the most recent assignment file but will not be utilized by the patient assignment algorithm.
Primary Care Practice or Specialist – This column allows a P, S, or to be Blank. P will designate a TIN as being a primary care practice, an S will designate a TIN as being a specialist, and a Blank will skip a TIN in the patient assignment algorithm but utilize the TIN in the in- network configuration.
Associated NPI – The NPI number that is billing through the associated TIN. A Physician NPI can be associated to more than one TIN while a Facility NPI can only be associated to one TIN.
Facility NPI – This column allows a YES or a NO to indicate an NPI as being a facility. If YES is used, the next column must be left blank for this TIN/NPI relationship and the NPI cannot be used in any other TIN relationships.
Primary Care Provider or Specialist – This column allows a P, S, or a Blank. P will designate an NPI as being a primary care provider, an S will designate an NPI as being a specialist, and a Blank will skip an NPI in the patient assignment algorithm but utilize the NPI in the in- network configuration.
To remove an NPI from a TIN, simply remove the row that assigns that specific NPI to a TIN. If a patient is a part of this TIN/NPI relationship, they will be unassigned from the NPI but remain assigned to the TIN. If the TIN is fully removed, the patient will be unassigned in both fields. Please keep in mind, all TINs and NPIs that are part of your organization’s most recent assignment file must be included in the template in order for the import to work correctly. You will receive an error if any TINs from the assignment file are missing from the import.
After configuring the template as required, make sure that the proper effective period is selected in the dropdown menu. Then, click the Choose File button to select the template from your computer. Click the Upload TIN Data button when you are ready to continue to the review page.
On the TIN Review page, there are three possible outcomes:
One or more of the TINs being imported encountered an ERROR. If this is the case, a red error message is displayed near the top of the page. You must fix the error by clicking Back and uploading a file with any necessary corrections.
One or more of the TINs being imported encountered a WARNING. If this is the case, 2 yellow warning messages will be displayed near the top of the page, but you may still continue with your configuration by clicking Submit.
None of the TINs being imported have encountered errors or warnings. In this case, the message below will still appear, but no further action is required. Continue with your configuration by clicking Submit.
2. The next page is for importing CMS Certification Numbers, or CCNs. CCNs are similar to NPIs in that they may be associated with specific TINs, but not all organizations use CCNs. If your organization uses CCNs that have not yet been mapped to TINs in the system, this step will appear as Mandatory instead of optional.
To start setting up CCNs, a user can obtain an import spreadsheet using the Download CCN Template button, and/or one filled with current CCN data using the Download Current CCN Configuration button. After filling out the import template, the steps for review and import are identical to those seen in the previously outlined TIN Setup.
The following columns are used in the CCN Template:
• TIN Number – The exact TIN number as it appears in HPMS or your most recent patient assignment file.
• CCN – The exact CCN that should be associated with the TIN in the left column.
3. The next page is for importing divisions. Divisions are groups of TINs that can be utilized when filtering data throughout the tool sets. Commonly, divisions are used to group multiple TINs into a region or organizations.
For example, one layout of divisions could be that 10 TINs represent service area 1, while 8 other TINs represent service area 2 and their associated data would need to be broken apart to look at each service area independently.
As with CCNs, this is an optional step. If you do not want to make any changes to divisions, or have no divisions to import, click the Skip button to move on to the next page.
Note: As imports are made to sections of the management system, the History section will expand to show previous entries based on date. You may download a copy of historical imports as required.
The following columns are used in the division import template:
• Division Name – This is the naming convention that will be given to a division. Health Endeavors recommends using a unique name for each division.
• TIN Number – The exact TIN number as it appears in HPMS or your most recent patient assignment file.
If you would like a division to have multiple TINs, use a new row for each unique TIN Number belonging to that division.
4. The next page is for importing subgroups. Subgroups are groups of NPIs within a TIN that can be utilized when filtering data throughout the tool sets. Commonly, subgroups are used to group multiple NPIs into a practice that may be part of TIN.
An example of Subgroup could be that 10 NPIs represent a primary care practice, while 8 other NPIs represent a cardiology office and their associated data would need to be broken apart to look at each practice independently.
To start setting up subgroups, a user can obtain an import spreadsheet using the Download Subgroup Template button, and/or one filled with current division data using the Download Subgroup Configuration button. After filling out the import template, the steps for review and import are identical to those seen in the previously outlined TIN Setup. You may also click the red button labeled Delete All Subgroups to remove all subgroups from the selected effective period.
Note: This is an optional step. If you do not want to make any changes to subgroups, click the Skip button to move on to the next page. If your organization does use Subgroups/Sub-TINs, configuring this area will create assignable permissions in My Team for users under a TIN/practice that has one or more subgroups associated with it. Please see How to Use My Team - PHM Products for more details on permissions.
The following columns are used in the subgroup import template:
• Subgroup Name – This is the naming convention that will be given to a Subgroup. Health Endeavors recommends using a unique name for each Subgroup.
• Associated Individual and Facility NPIs – The exact NPI numbers that are to be part of a Subgroup. Multiple NPIs may be associated to a single Subgroup by separating each with a semicolon (;) in this column.
• TIN Number – The exact TIN number as it appears in HPMS or your most recent patient assignment file.
5. The next required step is designating how to assign patients. The available options are Yes - Setup and Run Algorithm or No - Manual Assign from File. One of these options must be chosen to move forward into the final review phase of the tool.
If Yes is chosen, the Algorithm Setup will need to be configured prior to running the algorithm itself. The options are as follows:
Override Manually Keyed in Beneficiary Database or Uploaded File?
• Yes – This option will override any previously uploaded or manually entered assignments.
• No – This option will not allow for any manually or uploaded assignments to be overwritten.
Process Type
• Fully Process – This option will apply to all patients using the data from the most recent patient assignment file.
• Partial Process – This option will only attempt to assign newly attributed patients as well as patients who currently do not have a TIN and NPI assignment.
Once you have configured the algorithm as necessary, click the Save Selection & Run Algorithm button. Alternatively, you may click Back to return to the previous selection page.
6. The algorithm runs off the most recent HALR file provided to your organization. Based on the data within the file, patients are assigned to a TIN and NPI combination based on their most relevant and/or most frequent provider of care. For a patient to be assigned by the algorithm, some basic requirements need to be met:
• The TIN and NPI assignment must be possible based on the current TIN Configuration. If the TIN and NPI are not associated with each other, or if either/both are set to Skip, the patient will be mapped to the next best selection, or left unassigned if no other option is available.
• If a patient has multiple entries in a HALR file, certain configuration factors determine where the patient is assigned. The chart below indicates assignment priority, and should be compared to HALR entries and TIN/NPI configuration to understand how a patient was assigned. For example, if a patient has HALR data with two TINs and/or NPIs, and one NPI is configured as a Primary Care Provider and the other as a Specialist, the patient will be assigned to the TIN/NPI that contains the Primary Care Provider.
• If more than one entry is configured as in the chart specifications below, items highlighted in red indicate the factor that will break a tie. For example, if a patient has HALR data with two primary TINs and/or NPIs, the entry with the highest number of visits will break the tie. If both visit counts are the same, the most recent visit will break the tie.
• If a tie remains after all tie-breakers have been considered, the patient will not be assigned to any TIN/NPI. The patient may still be assigned manually.
If No was chosen in Step 13, the Patient Assignment Setup page will appear. From here you may obtain an import spreadsheet by clicking the Download Patient Assignment Template button, and/or one filled with current patient assignment data using the Download Current Patient Assignment Configuration button. After filling out the import template, the steps for review and import are identical to those seen in the previously outlined imports. Alternatively, you may click the Skip button to move on to the final Review page.
Note: You may assign patients to any TIN, real or fake, through this import. If the patient assignment algorithm cannot be used to assign the patient as needed, this import may be used instead.
The following columns are used in the patient assignment import template:
• HICN/Enrollment Number – This field would be considered the unique ID given to the beneficiary.
• First Name – The given name of the beneficiary.
• Last Name – The family name of the beneficiary.
• DOB – The date of birth of the beneficiary. This field is to be formatted as a date in the MM/DD/YYYY format.
• Gender – The sex of the beneficiary. This field is to be formatted as M for Male and F for Female.
• TIN Number – The TIN associated to the patient for assignment purposes.
• MRN – The Medical Record Number associated with the beneficiary.
• Assigned NPI Number – The provider’s NPI associated to the beneficiary for assignment purposes.
The Review page is used to quickly view all current patient assignment information, and to make individual changes as needed. To access the Network Manager Review page, begin by hovering the mouse cursor over the menu heading labeled Admin. From there, click on Network Manager Review:
Alternatively, you will be taken to this page after the Patient Assignment Setup process seen at the end of the previous section, or navigate there directly from the TIN Setup page of this tool. using a Skip option.
The Network Manager Review page hosts a table with all available patient data, including current TIN and NPI assignment. The table can be filtered similarly to the tables seen in the imports section, allowing you to narrow this list based on specific patient information.
If you would like to view more detailed information about a specific patient, click the arrow in the far left column for that patient’s row. This will display Additional Patient Details, as well as available Visit Details.
If you would like to return to the patient assignment page, you may click the Back to patient assignment button. This is particularly useful if you have no need to change the TIN/NPI configuration.
If you would like to select a different effective period to review, click the dropdown menu and select the effective period. To change TIN or NPI relationships from this page, click the Manage TIN/ NPI Assignments button.
When using the TIN/NPI Single Configuration window, begin by selecting the TIN Name from the dropdown menu in the upper left. This will pre-populate the other fields with the current relationship data for the selected TIN.
After the TIN’s data is generated, you may make changes similar to what was available for the TIN/NPI import template. If you would like to associate an NPI to this TIN, select it from the Associated NPI dropdown menu. The top half of the window allows changes to TIN information, including whether or not the selected TIN is a Primary Care Provider or Specialist.
The bottom half of the window allows changes to NPI information, including whether it is a Facility NPI or if the NPI is a Primary Care Practice Or Specialist.
Once the TIN/NPI relationship has been configured as needed, click the Save Changes button to confirm.
If you would like to edit a specific patient’s assignment information, begin by clicking the Edit button in the far right column for that specific patient’s row.
Using this editing option opens the TIN Number and NPI Number columns for change. Once a TIN Number is selected from the list of available assignments, the NPI Number dropdown updates to display related NPIs that may be selected. Once both TIN Number and NPI Number are selected, click the Update button in the far right column to confirm.
Did you know:
1. Only users with Security Official access may see or use the Network Manager pages
2. Each import page follows a similar format: Download the import template, along with current data for the relevant section, review the results of the import, then confirm the import for submission into the system.
3. The first import process is for TIN/NPI relationships, followed by CCNs, Divisions, Subgroups, and Patient Assignments.
4. When configuring Patient Assignments, you may elect to either use an Algorithm or to Manually Assign using an import template.
5. The Review page, accessed after the imports or directly from the PHIT home page, lists all available patients and their current assignment data
6. Using the Review page, you may edit individual TIN/NPI relationship data, or re-assign a specific patient to a different TIN/NPI.