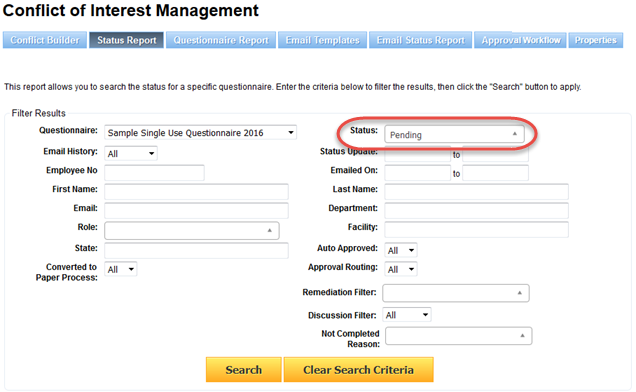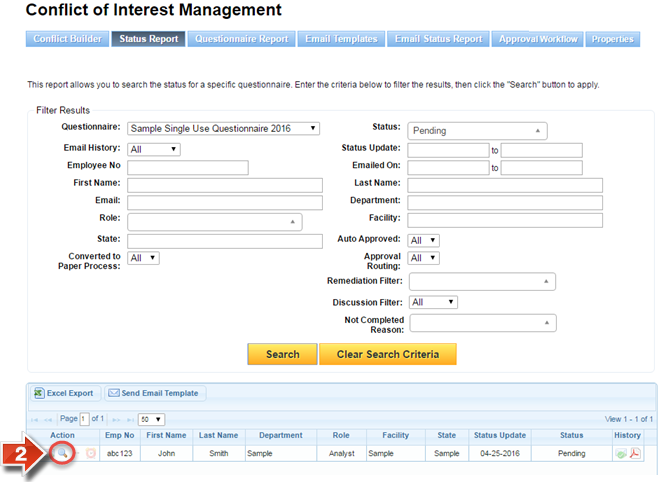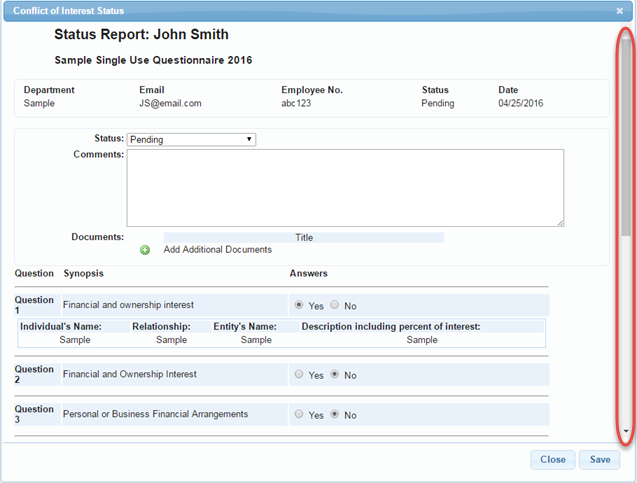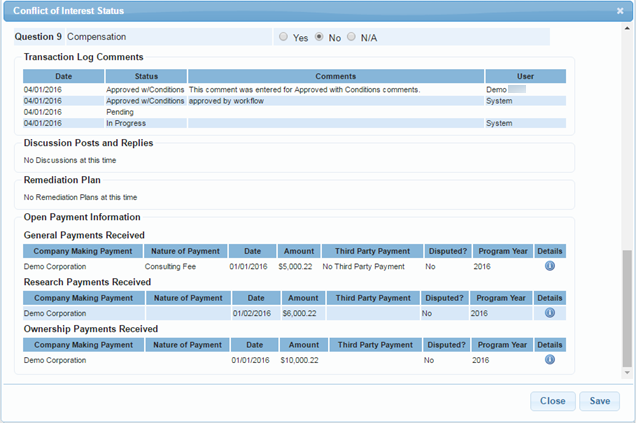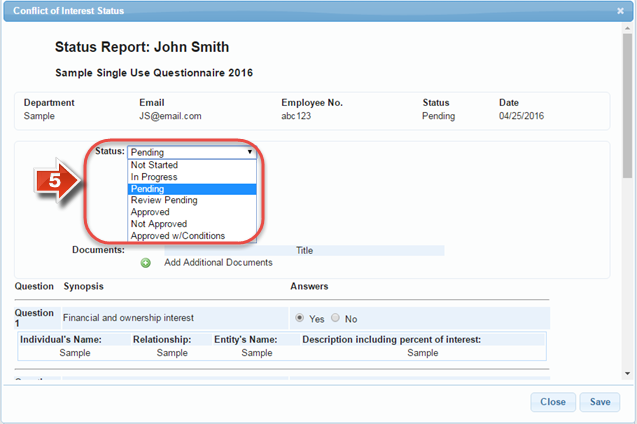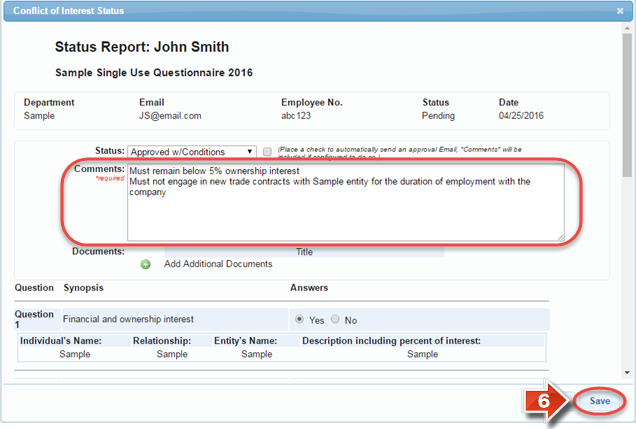Approve Participants Manually
Use this process to make approval decisions on participants via the Status Report. This requires that Manual Workflow be enabled and no approval workflow groups are assigned to a questionnaire or its participants.
Step-by-step guide
To manually approve participants, perform the following steps:
- On the Status Report page, you may bring up all physicians based on the questionnaire selected. However, if you are specifically going to approve participants, it may be useful to filter your results based on the Pending status. By default, all participants in the questionnaire will appear regardless of status. By filtering on this status, it can be faster to view those who have submitted their responses and are awaiting approval.
- Participant profile information is available directly under the search filters. To manually approve a participant in this list, click the magnifying glass icon under the 'Action' column.
- On the individual status report of the participant, you may view all of the participant’s profile information, as well as change the status and enter Comments. It is also possible to attach files directly to a participant’s profile from this area. Using the scroll bar on the right side of the window, you may also review the participant’s answers to the questionnaire.
- Below the questionnaire responses, there are further sections to explore. One or more of these sections may have data in them based on the participant’s history.
- Once you have reviewed the participant’s responses, click the Status window and select the status you would like to assign from the dropdown menu.
- Once you have chosen a status, you may also enter 'Comments' to explain the decision or establish guidelines. This is a required step if you are using the Approved with Conditions status, but is optional for all other statuses. After entering all required information for the status, click the 'Save' button to confirm.
Did you know: You can manually change a participant's status more than once, but each status change is tracked on the Transaction Log for that participant's profile. It is recommended to only change the participant's status if an approval decision has been reached.
Related articles