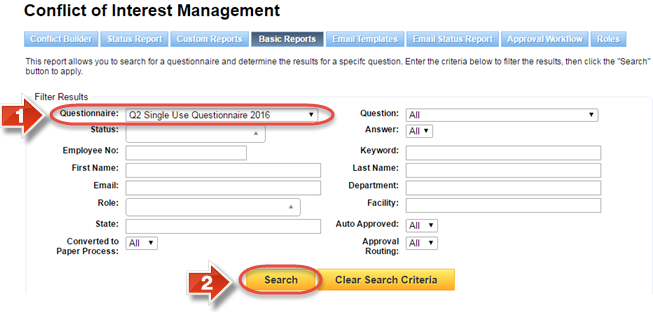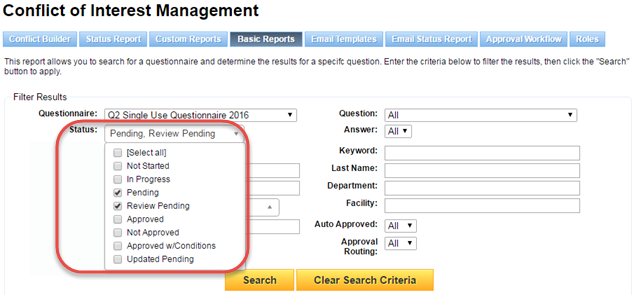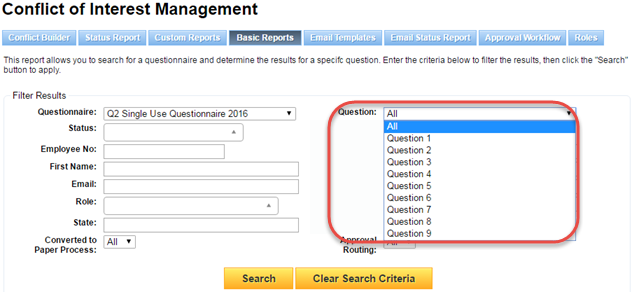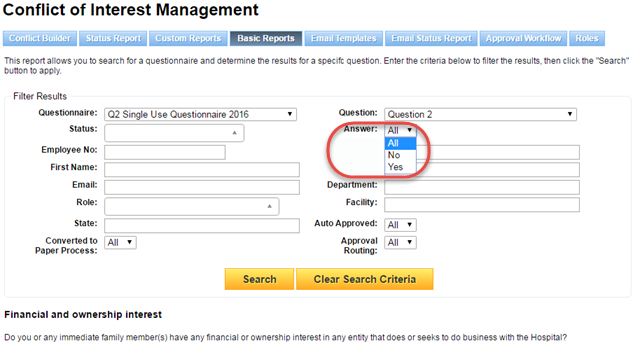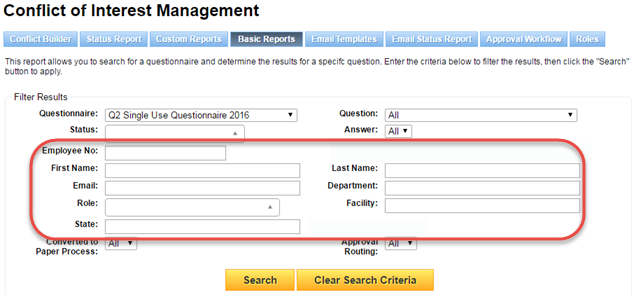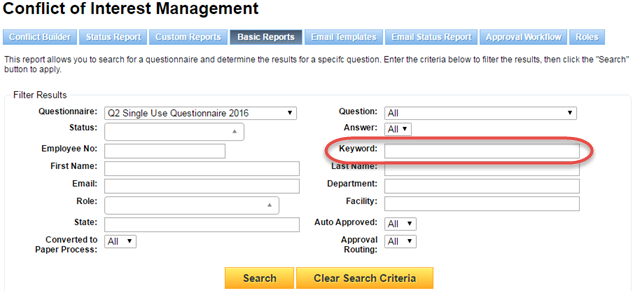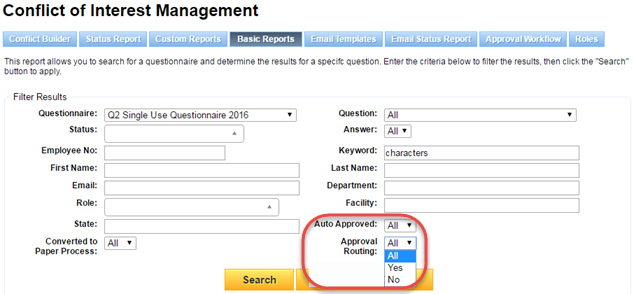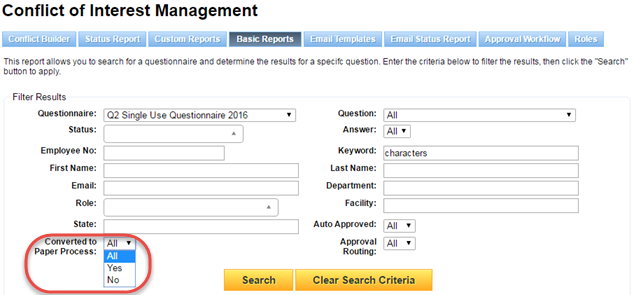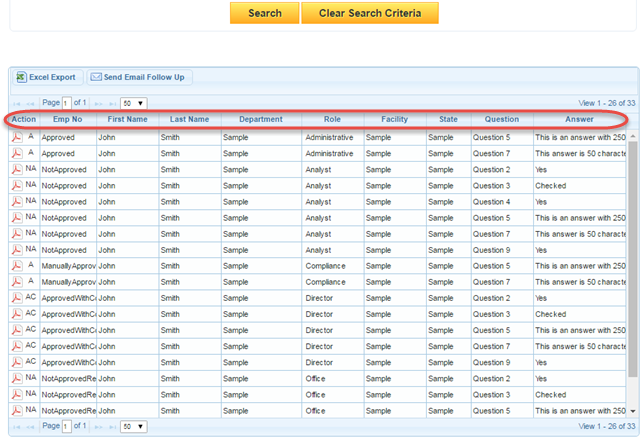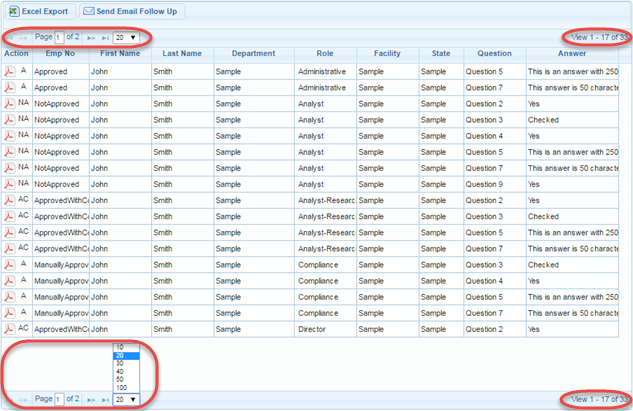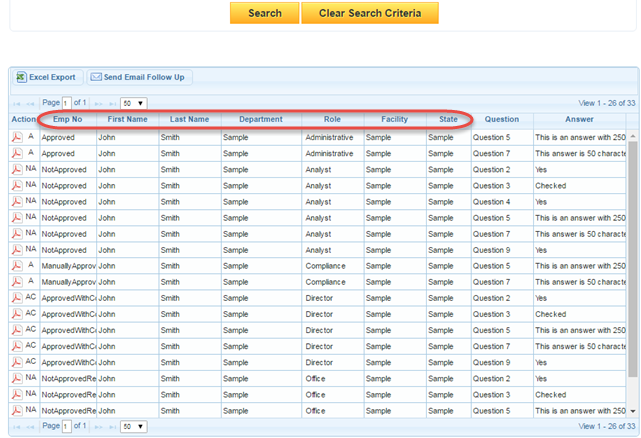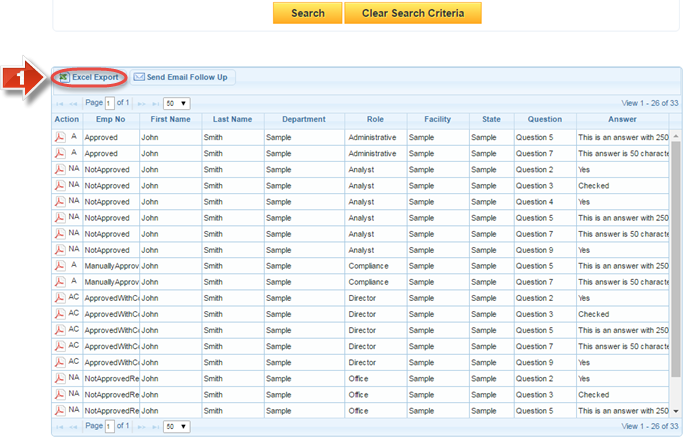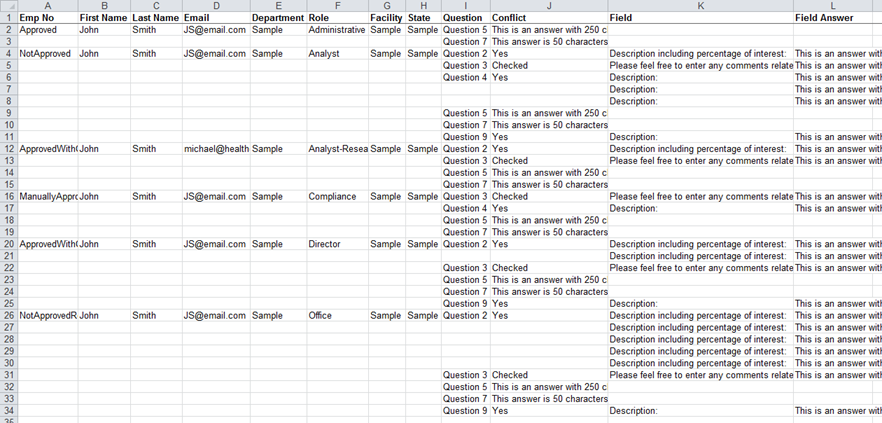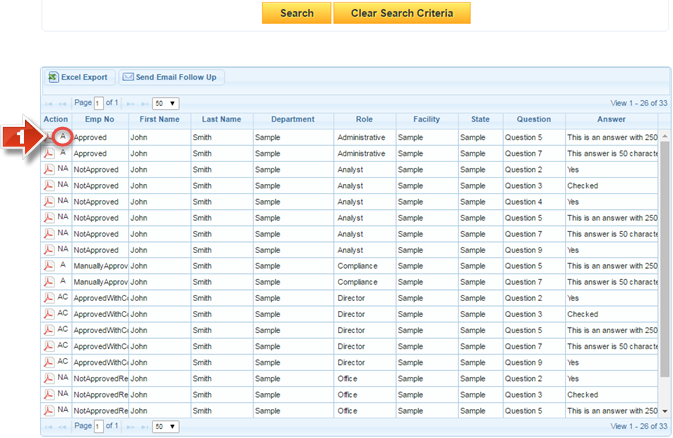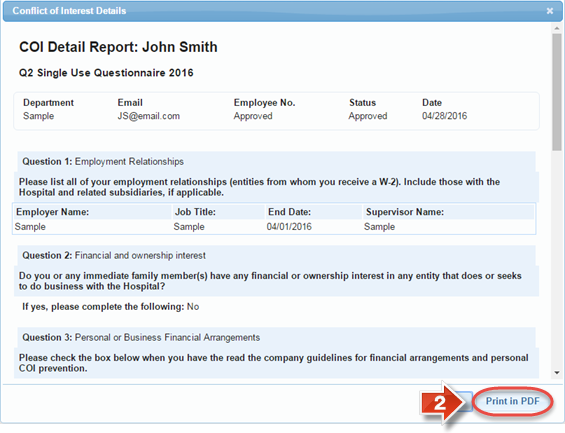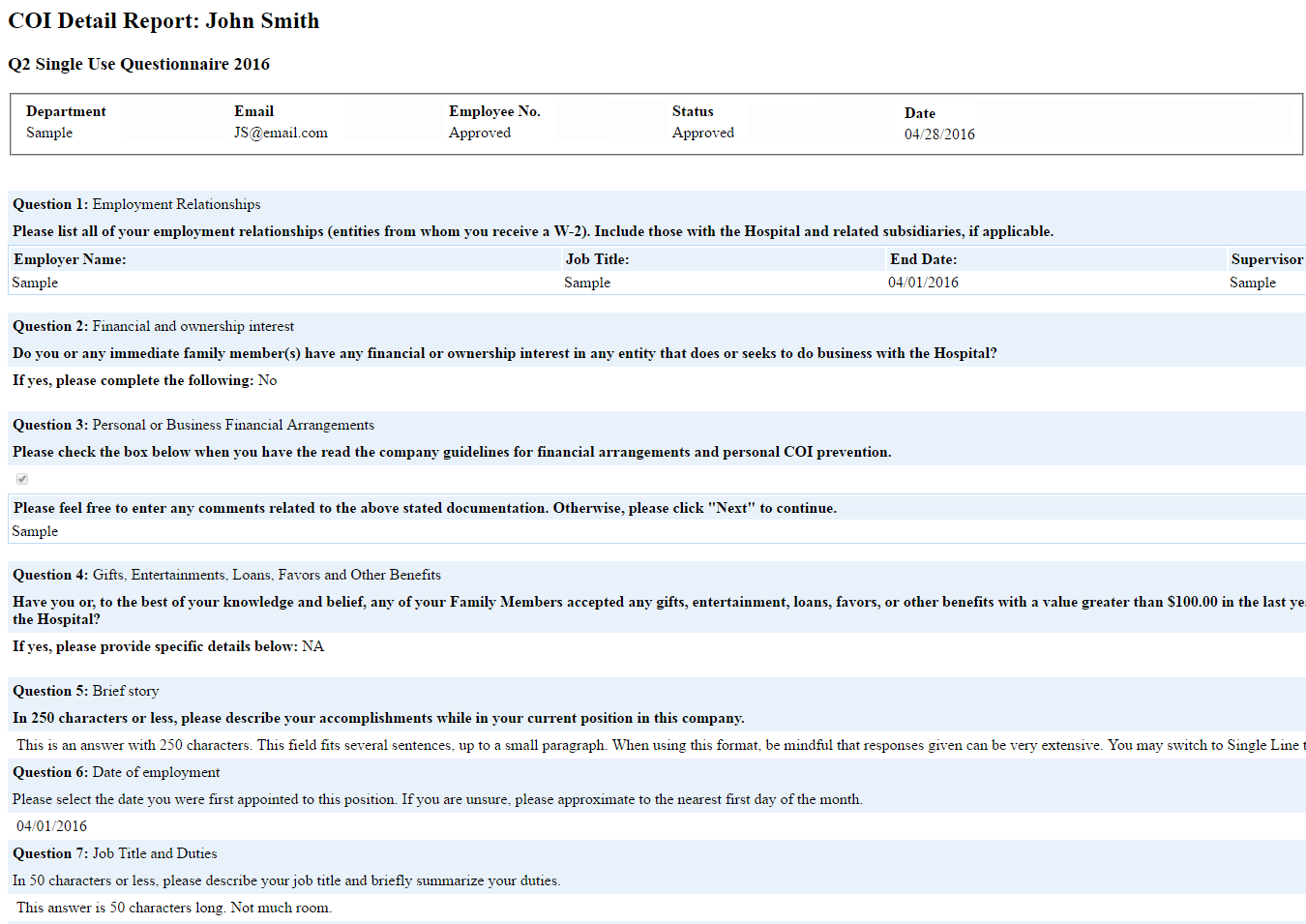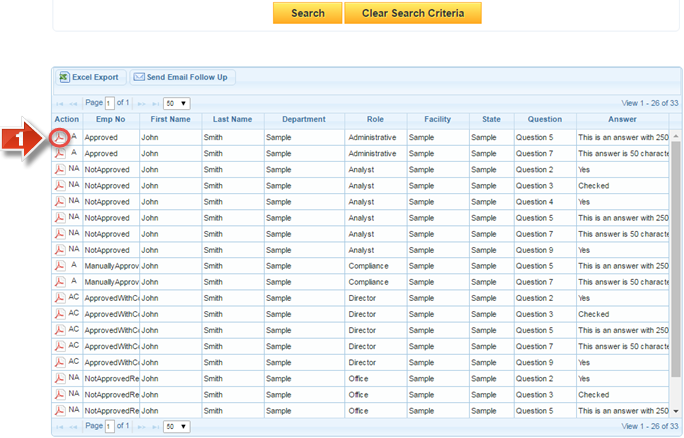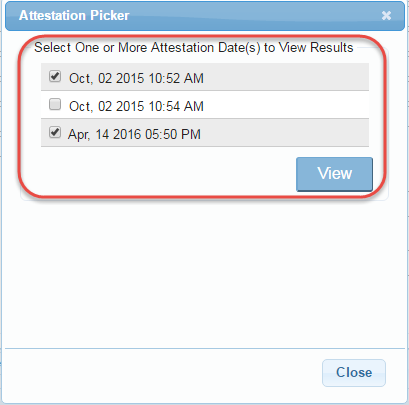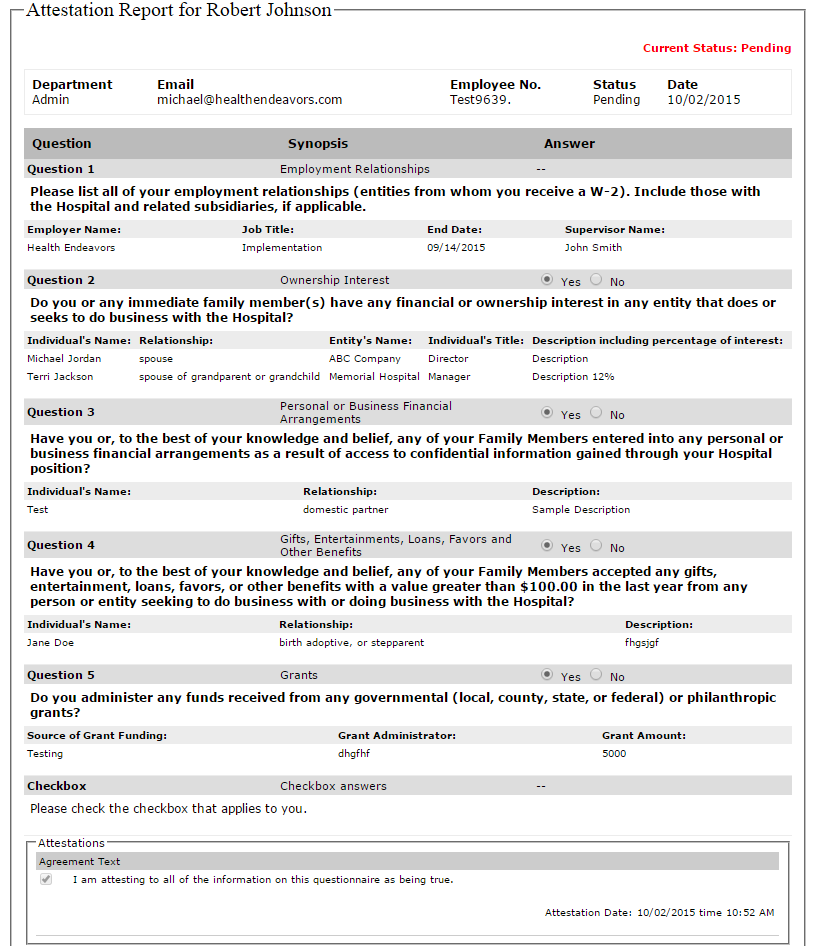Not Started – Searches for participants who have not yet started the questionnaire.
In Progress – Searches for participants who have begun but not finished the questionnaire.
Pending – Searches for participants who have finished the questionnaire but have not yet had their results evaluated.
Review Pending – Searches for participants whose results have been examined by an approver but not yet approved or declined.
Approved – Searches for participants whose results have been reviewed and approved.
Not Approved – Searches for participants whose results have been reviewed and declined.
Approved w/ Conditions – Searches for participants whose results have been reviewed and approved, with comments provided to ensure the results remain non-conflict.
Updated Pending – Searches for participants who have submitted their responses more than once in a single reporting period and have not been automatically approved.