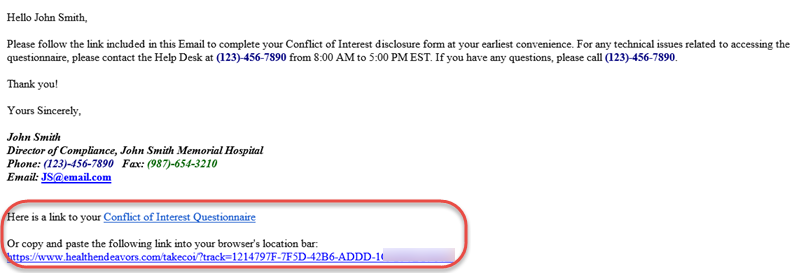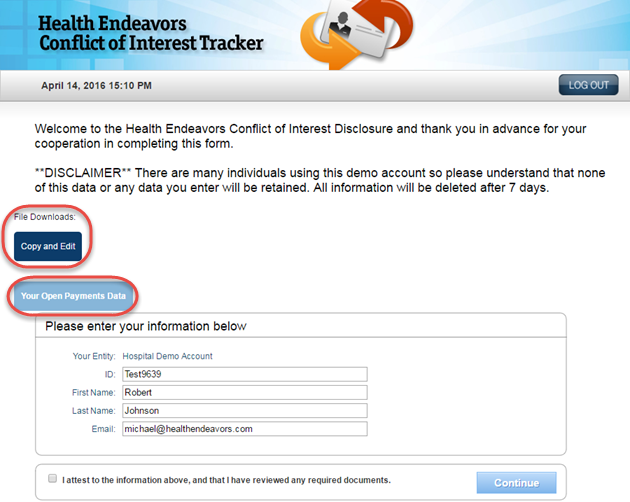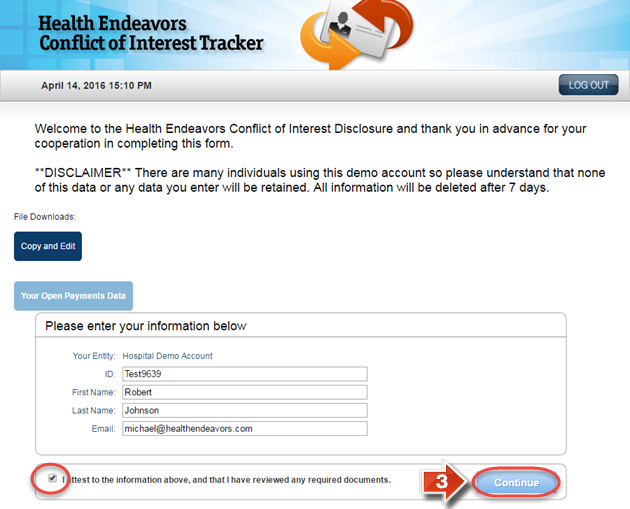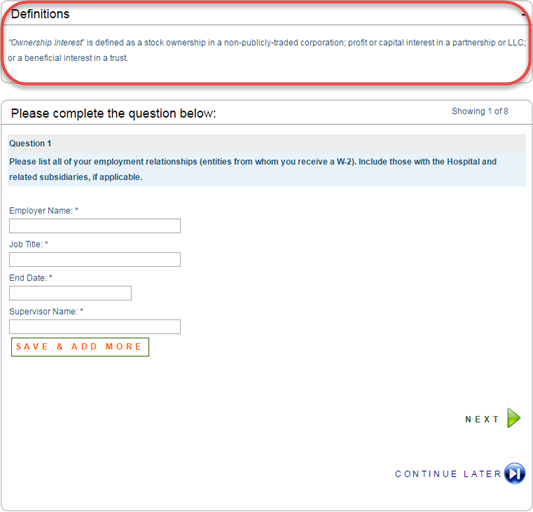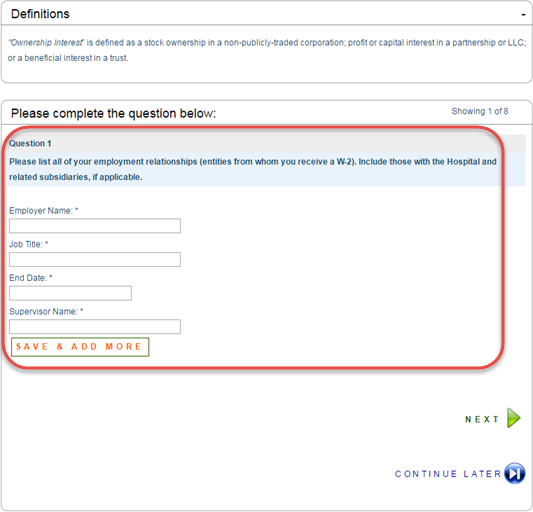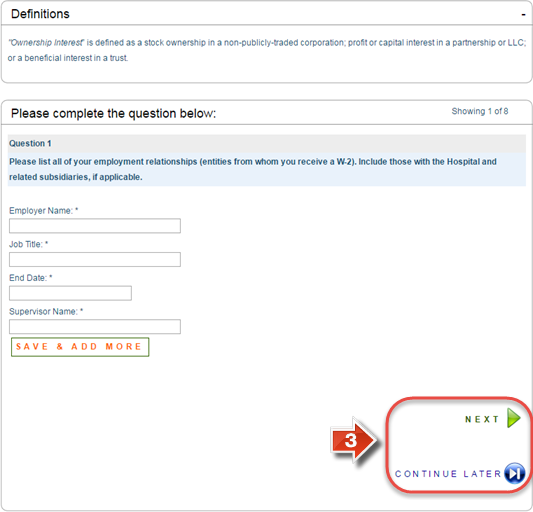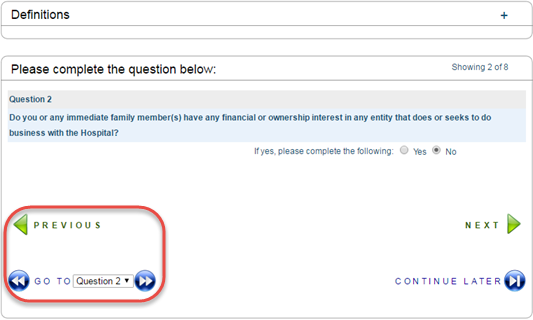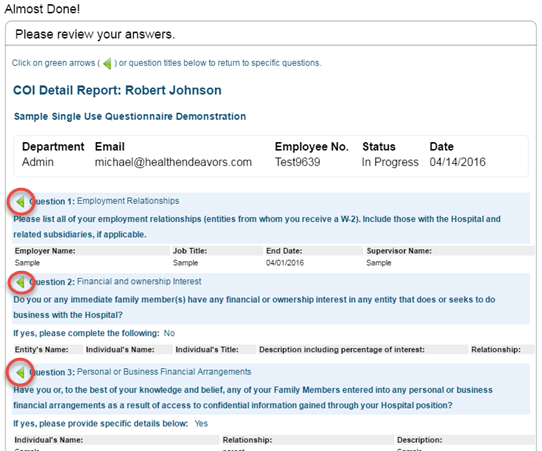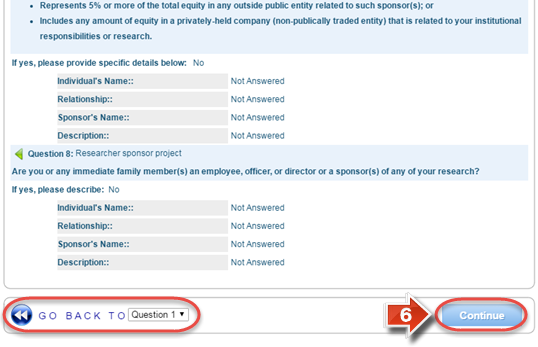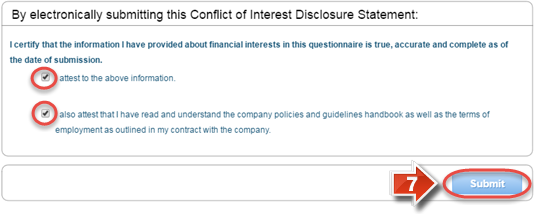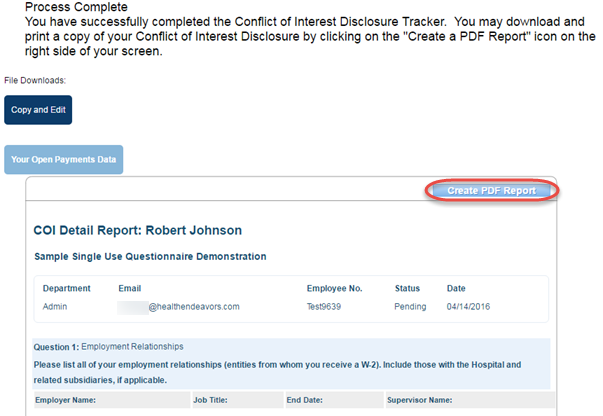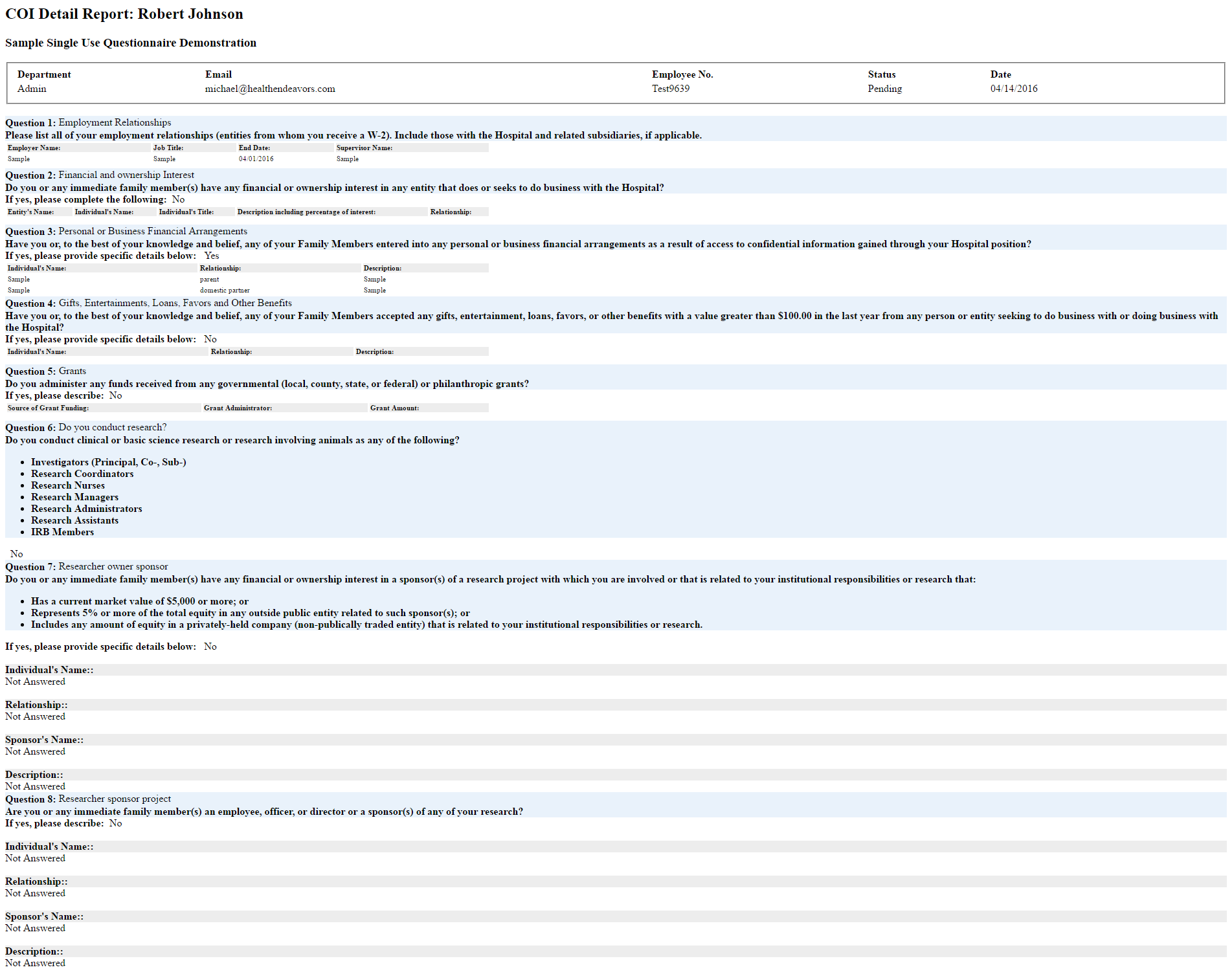Complete a Questionnaire
Use the processes outlined here to enter, fill out, and submit a questionnaire for review.
Step-by-step guide
Show Me How to Enter a Questionnaire
- Upon receiving the invitation Email to take the questionnaire, please review the communication carefully and then follow the link at the bottom of the Email. If your Email or internet settings do not allow clicking links, you may also copy and paste the URL into your browser address bar. (You may save this link in order to resume the questionnaire at a later time, or to revise information in your disclosures at a later date.)
- Upon entering the questionnaire, your information will be populated for you based on the information available to your system administrator. Please review all of the information carefully and advise your administrator if something is incorrect. Depending on the questionnaire, you may have access to one or more files that you may open and review prior to and during the questionnaire. Opening some files may be required before you will be allowed to take the questionnaire. If there is available CMS Open Payments data for you, you may also click the 'Your Open Payments Data' button to view this information. Please be careful to double check your open payments data from CMS. Not only should you check this data for accuracy, but it may be applicable to one or more questions in the questionnaire.
- After reviewing all documents and any available Open Payments data, verify your information is correct by clicking the checkbox in the lower left corner of the window. Then, click 'Continue' to take the questionnaire.
Show Me How to Fill Out a Questionnaire
- During the questionnaire, you may have access to a list of terms under a tab labeled 'Definitions'. These have been manually defined by the administrator, and should be consulted before responding to any questions that use one or more of the listed terms.
- The contents of each question will vary depending on the nature of the questionnaire as defined by the administrator. Some questions may ask you to enter multiple fields of information at once. Some questions may also allow you to 'Save & Add More', which will allow you to submit multiple responses. This is important for any questions in which you have multiple disclosures.
What kinds of answer formats do I have a chance of seeing?
A free-form text answer (100 characters or less)
An extended free-form text answer (250 characters or less)
A date (Selected from a calendar pop-up)
A checkbox that you may fill in or leave blank
A response of Yes or No
A response of Yes, No, or NA (Not Applicable)
- Once you have answered a question, you may click 'Next' to move on to the next question in the questionnaire. You may also click 'Continue Later', which will save your progress on the questionnaire and allow you to resume from this question at a later time.
- As you go through each question, keep in mind that you may revisit previous questions by using the 'Previous' button, or by selecting the question from the dropdown in the lower left corner. You will also have the opportunity to review all of your answers and change them as needed before submitting them for review.
- On the review page, you may see all of your responses to the questionnaire at once. You may also click the green arrow icon beside a question to go back and change your response(s).
- You may also use the question selection dropdown to move between questions, just as you could during the questionnaire. If you are ready to submit your questionnaire responses, click the Continue button.
Why do some questions say 'Not Answered?'
Depending on the structure of the questionnaire, portions of your questionnaire may say Not Answered, such as in the example above. This does not require you to go back to those questions and fill in answers. Certain portions of the questionnaire may not apply to you. This can even extend to whole questions. If you see Not Answered, it simply means those fields were not relevant based on your responses and were skipped.
- As a last step, you will be presented with one or more general agreements that will require consent before you may submit your responses. Please read these attestations carefully, then fill in any checkboxes and click 'Submit' to confirm sending of your responses.
- You will see a confirmation message that the questionnaire has been completed. If you wish, you may also create a report of your responses, which you may then save as a PDF file or print for your records. It is recommended that you do this in case you need to refer to your responses at a later time. (Going forward, you may still use the Email link you received to go back into this questionnaire. Until the next reporting period, you will be taken immediately to the review screen after confirming your information is correct.)
Related articles
-
Page:
-
Page:
-
Page:
-
Page:
-
Page: