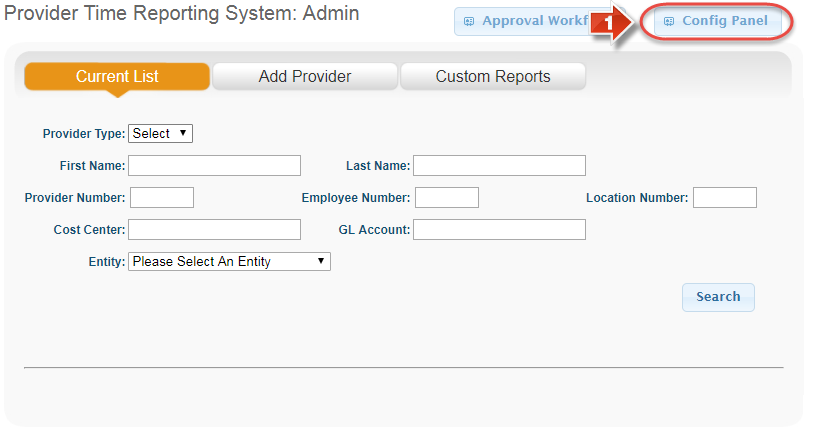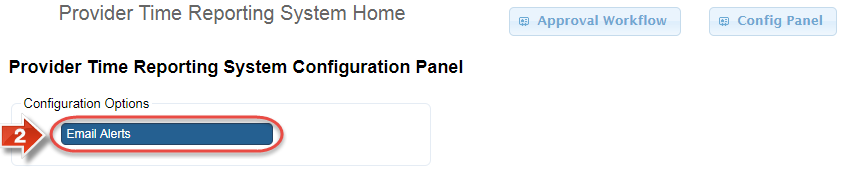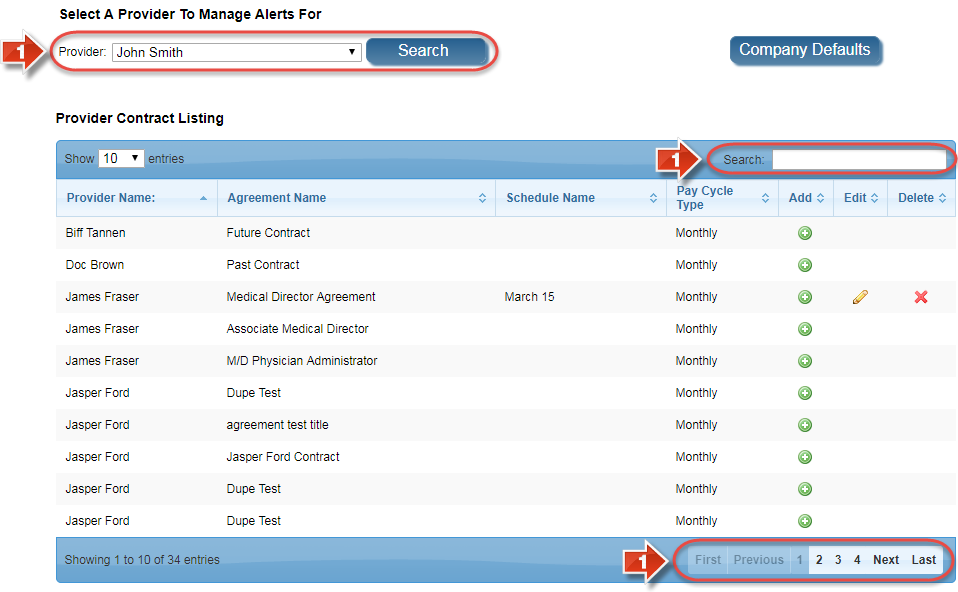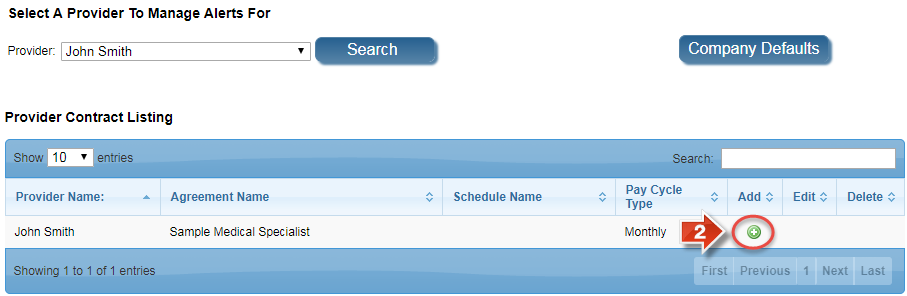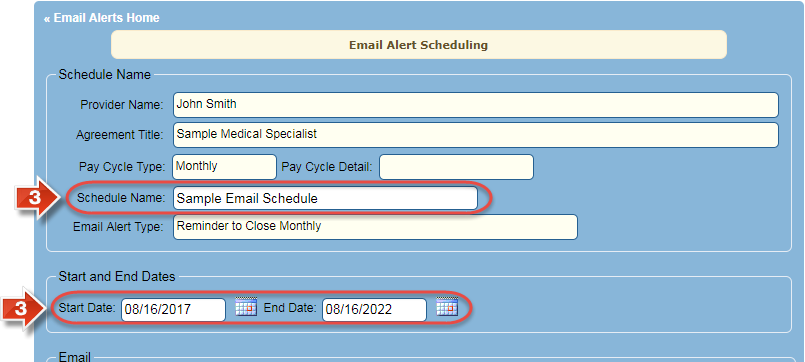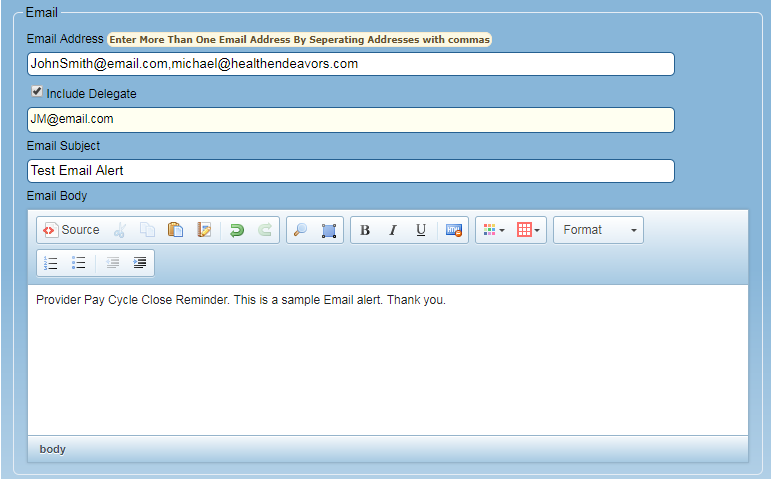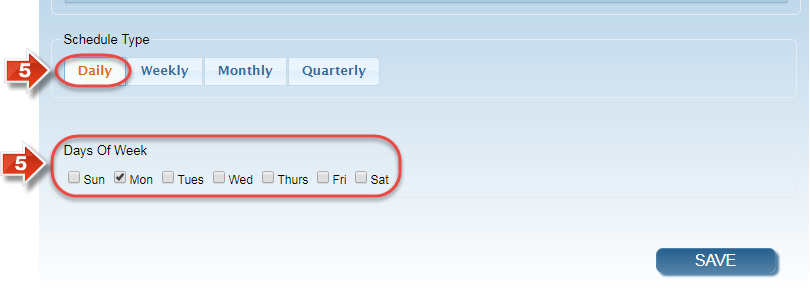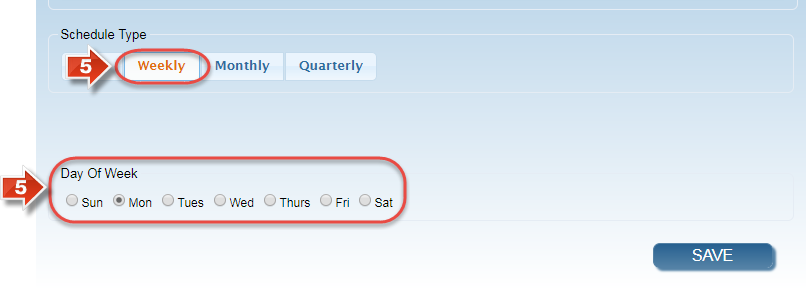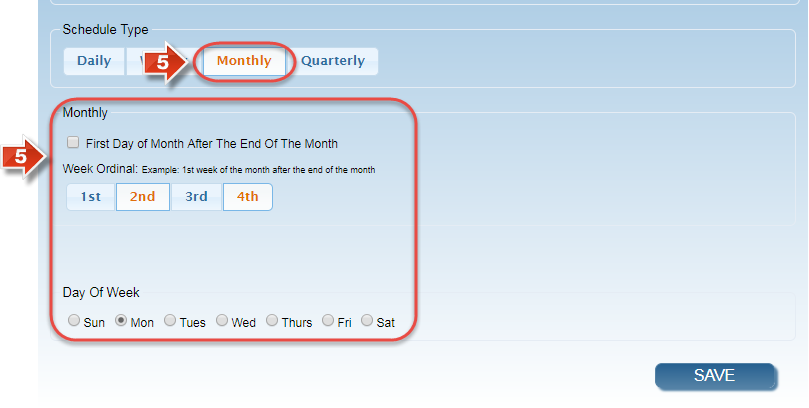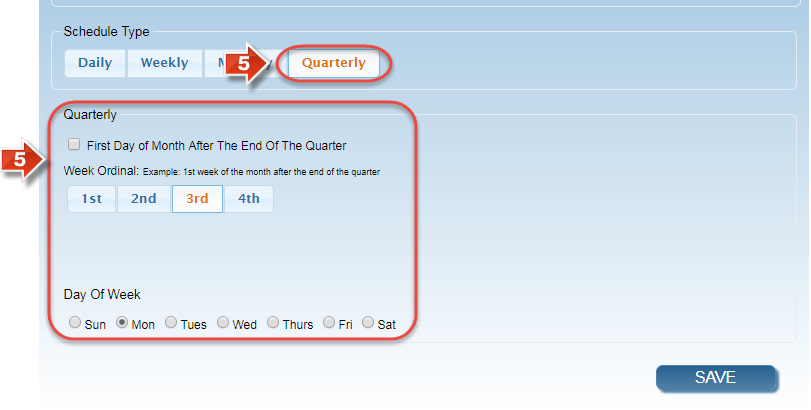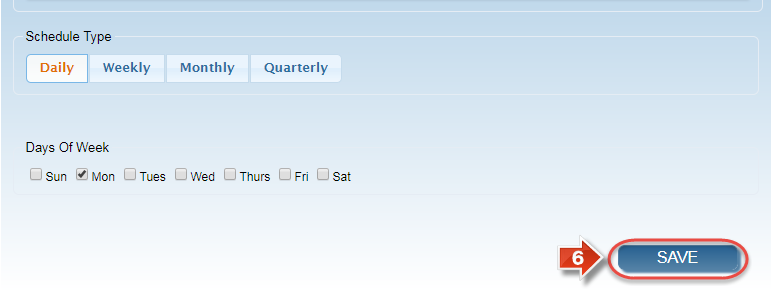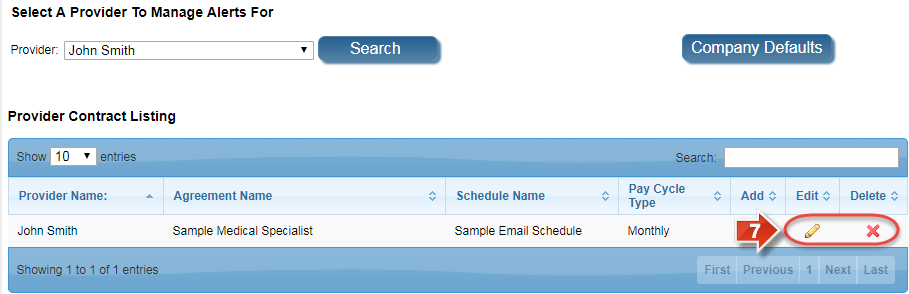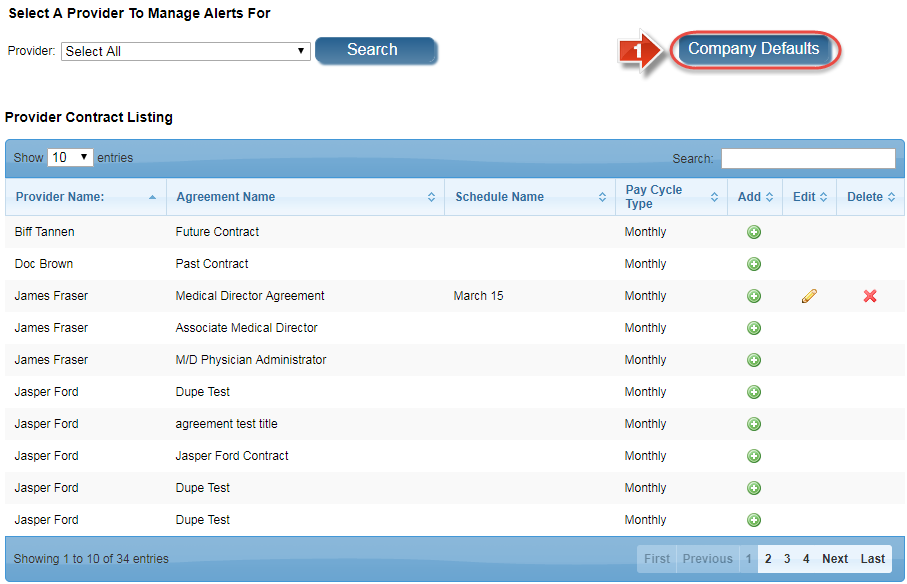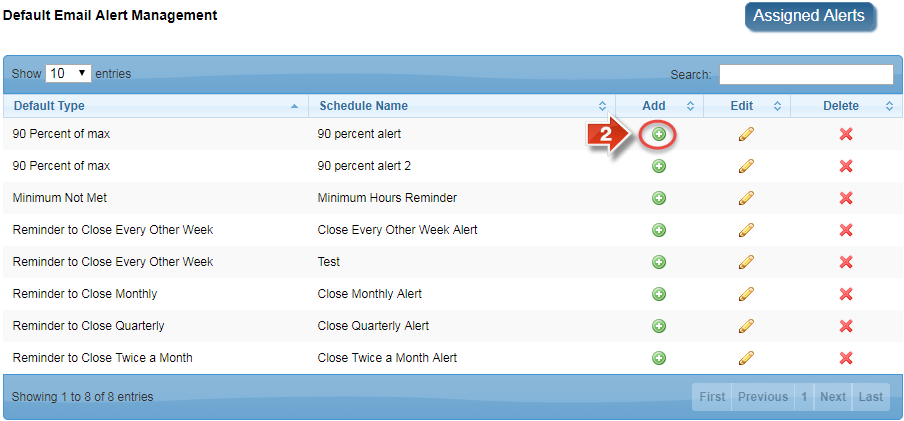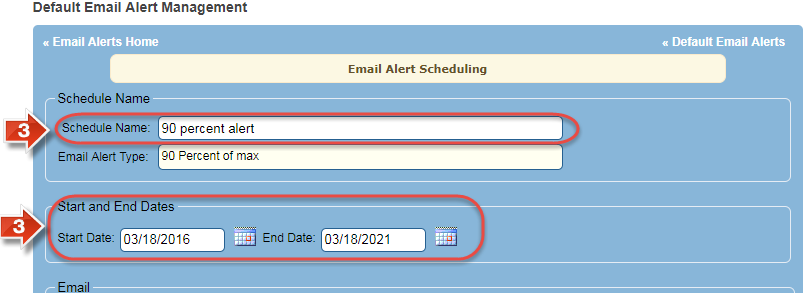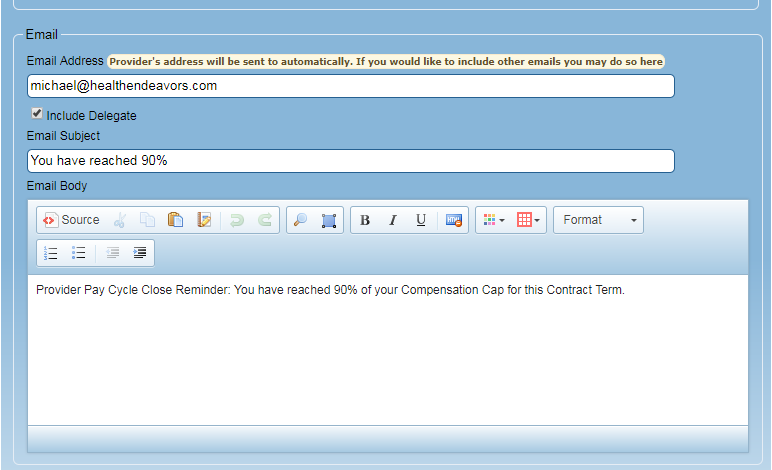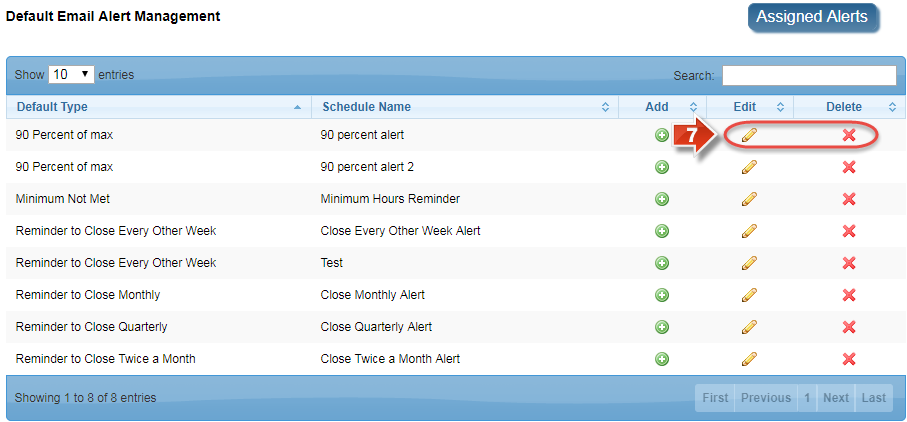Configure Email Alerts
If you would like providers to receive Emails regarding the maintenance and/or submission of their timesheets, you may use the Email Alerts shown in this section to schedule automated Emails to be sent directly to providers. These can be set up for specific providers and their contracts, or set as company defaults for all providers meeting the conditions of the alerts.
Show Me How to Configure Email Alerts
- Click the 'Config Panel' button
- Click the 'Email Alerts' button
Show Me How to Create Provider Specific Alerts
- Find the provider using either the 'Provider' dropdown, the 'Search' bar on the provider table, or by flipping through the provider list using the pages on the provider table (Use whatever you are most comfortable with)
- If the provider does not yet have an Email alert, click the plus icon under the 'Add' column to create a new alert
- Enter a 'Schedule Name' for this alert, as well as the 'Start Date' and 'End Date' for the alert to be active (The other information displayed here is a summary of provider contract information and cannot be changed)
- Configure the 'Email Address' list as required, along with the 'Email Subject' and 'Email Body' of the Email itself (Checking the 'Include Delegate' option will also send this alert to delegates assigned to this provider)
- Select the 'Schedule Type' from the four available options, and fill in the required schedule information based on the type selected
If you selected 'Daily' then pick one or more days of the week to trigger the alert
If you selected 'Weekly' then pick one day of the week to trigger the alert
If you selected 'Monthly' then pick one or more weeks following the end of a month, as well as a day of the week during these selected weeks, to trigger the alert (Alternatively you may select 'First Day of Month After the End of the Month' to have this alert trigger at the first day of each month)
If you selected 'Quarterly' then pick one or more weeks following the end of a quarter, as well as a day of the week during these selected weeks, to trigger the alert (Alternatively you may select 'First Day of Month After the End of the Quarter' to have this alert trigger at the first day of each month that follows the conclusion of a quarter)
Click 'Save' to create the alert
- If you would like to edit or delete an alert, use the buttons under the 'Edit' and 'Delete' columns respectively
Show Me How to Configure Company Default Alerts
- Click the 'Company Defaults' button
- Company Default alerts are set up based on 'Default Type' which dictates the circumstances that qualify a provider for the specific alert. To create new alert, locate the Type you would like to have trigger an Email, and then click the plus icon under the 'Add' column
- Enter a 'Schedule Name' for this alert, as well as the 'Start Date' and 'End Date' for the alert to be active (The other information displayed here is a summary of the alert type and cannot be changed)
- Configure the 'Email Address' list as required, along with the 'Email Subject' and 'Email Body' of the Email itself (Checking the 'Include Delegate' option will also send this alert to delegates assigned to providers that trigger the alert)
- Select the 'Schedule Type' from the four available options, and fill in the required schedule information based on the type selecte
If you selected 'Daily' then pick one or more days of the week to trigger the alert
If you selected 'Weekly' then pick one day of the week to trigger the alert
If you selected 'Monthly' then pick one or more weeks following the end of a month, as well as a day of the week during these selected weeks, to trigger the alert (Alternatively you may select 'First Day of Month After the End of the Month' to have this alert trigger at the first day of each month)
If you selected 'Quarterly' then pick one or more weeks following the end of a quarter, as well as a day of the week during these selected weeks, to trigger the alert (Alternatively you may select 'First Day of Month After the End of the Quarter' to have this alert trigger at the first day of each month that follows the conclusion of a quarter)
- Click 'Save' to create the alert
- If you would like to edit or delete a default type alert, use the buttons under the 'Edit' and 'Delete' columns respectively
Related articles
-
Page:
-
Page:
-
Page:
-
Page:
-
Page: