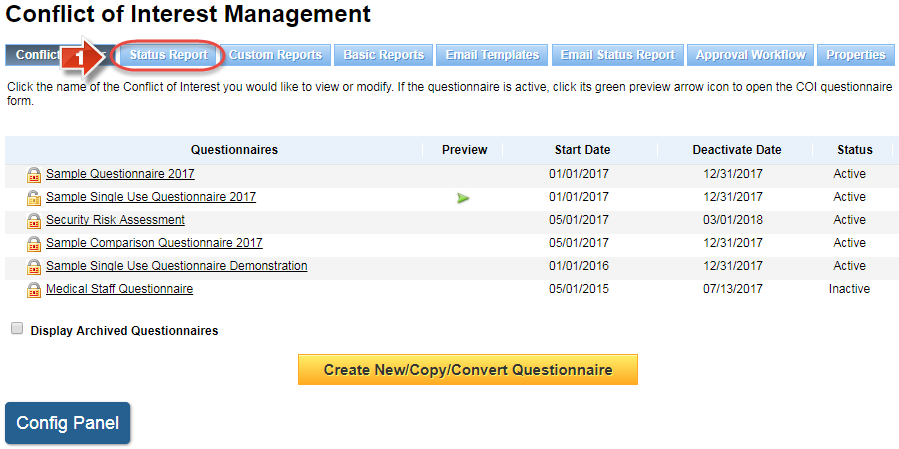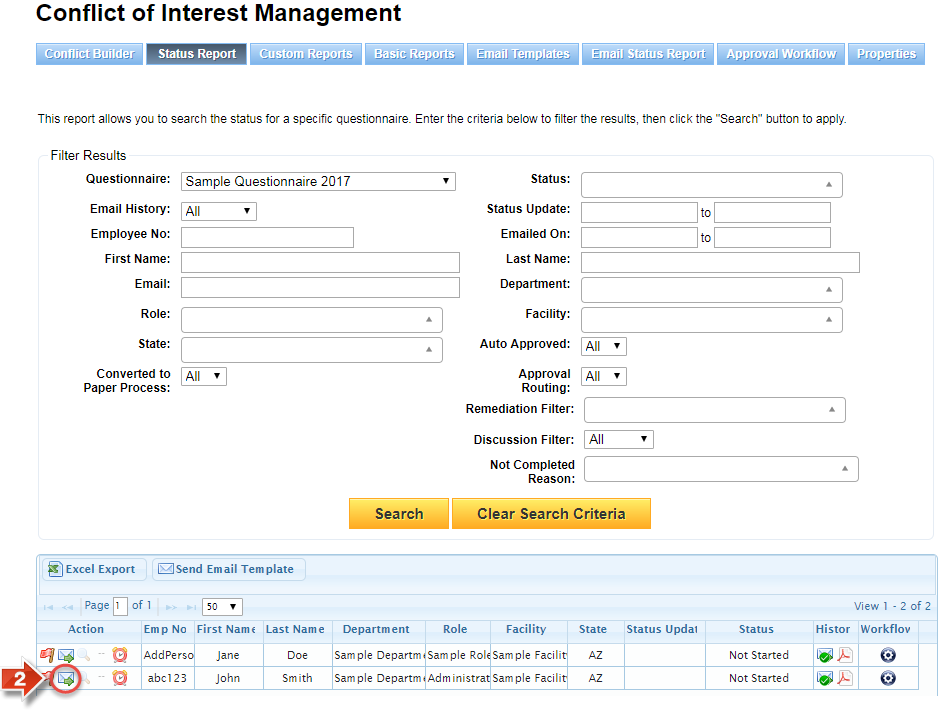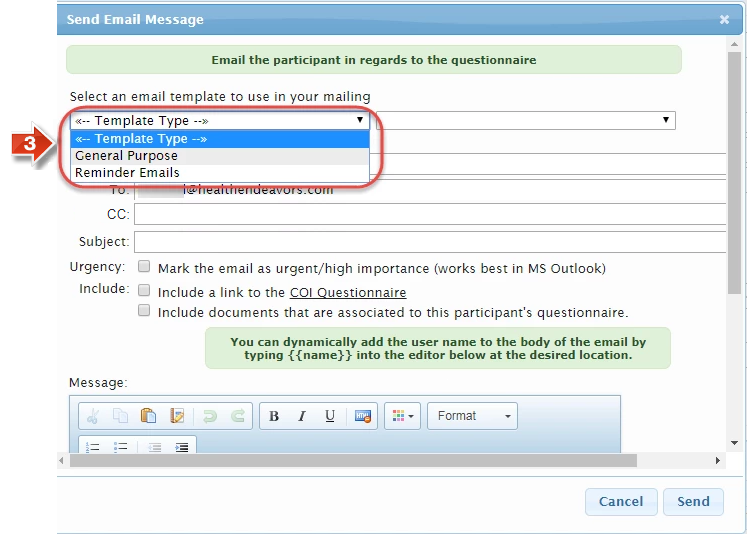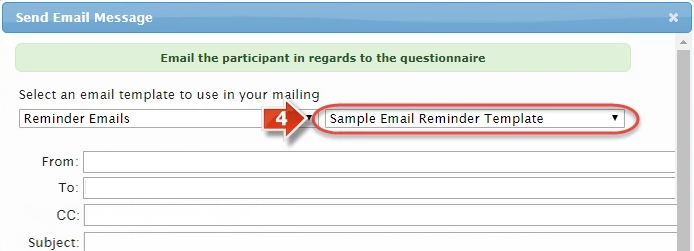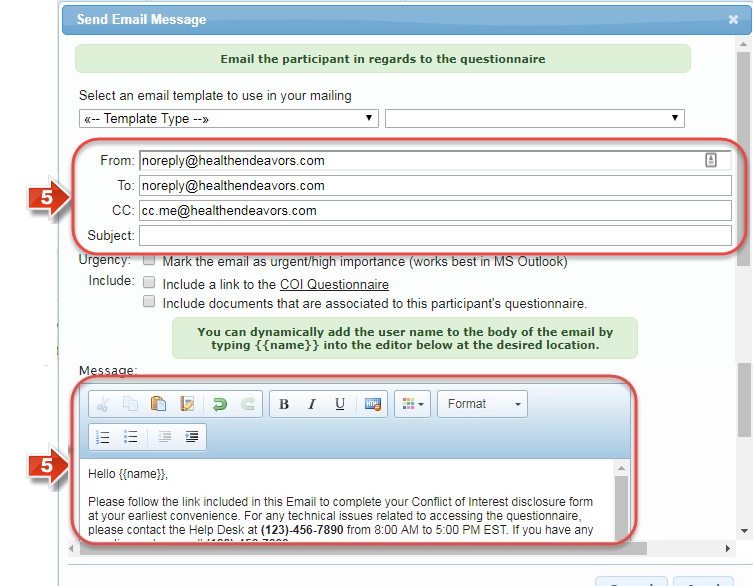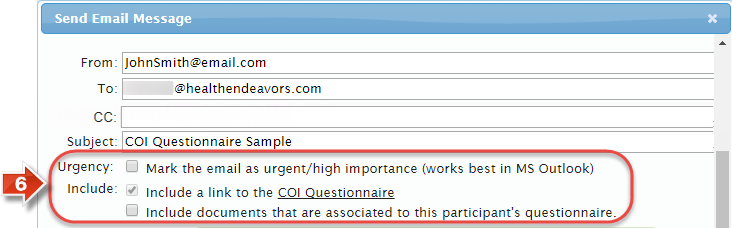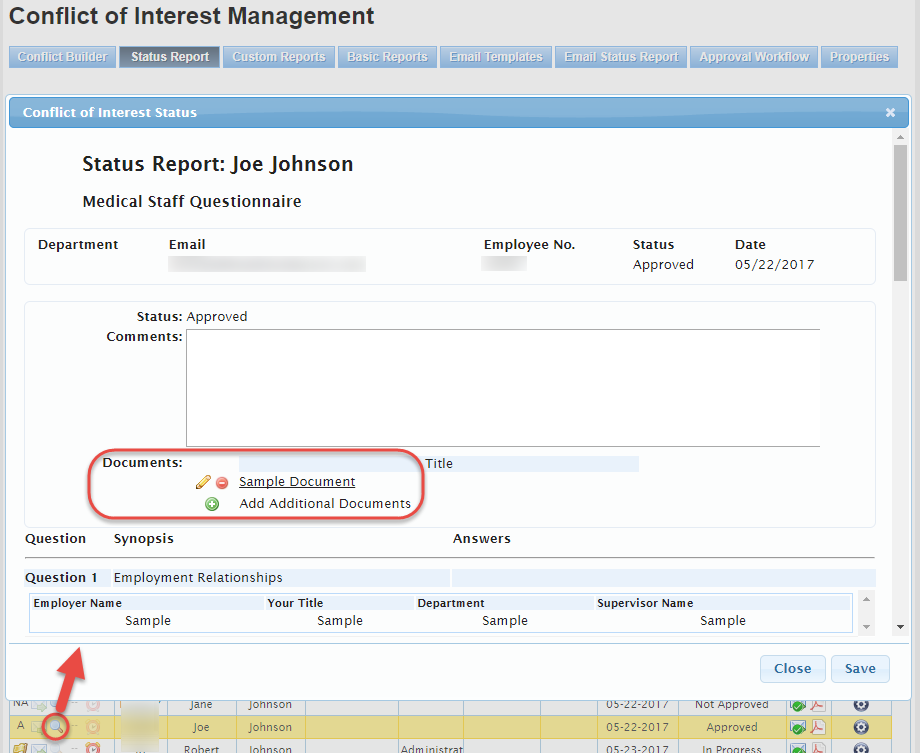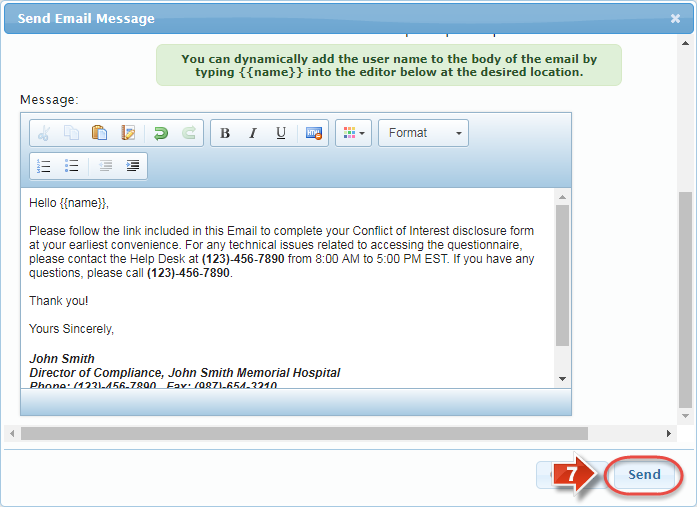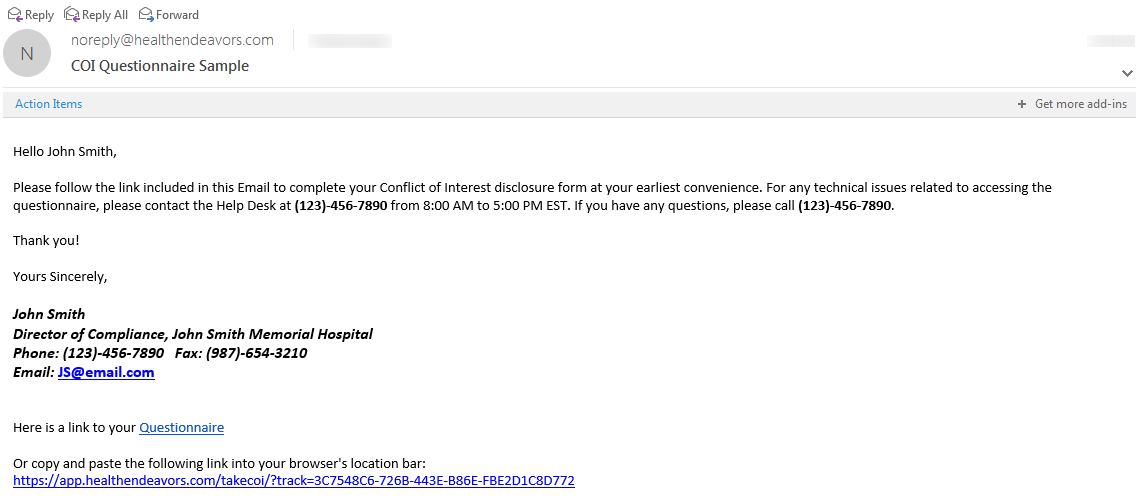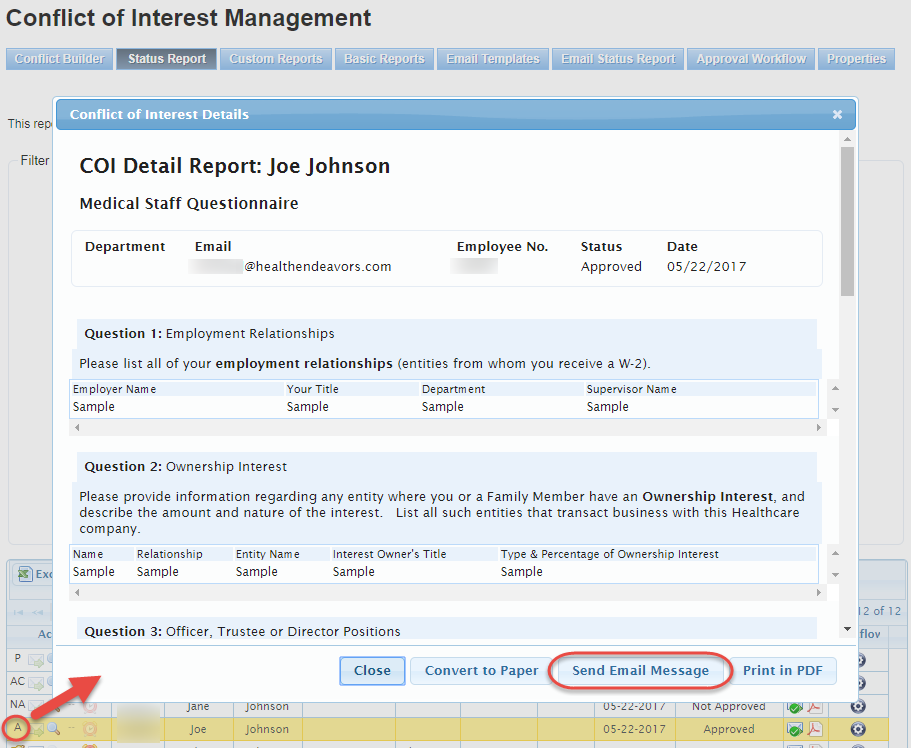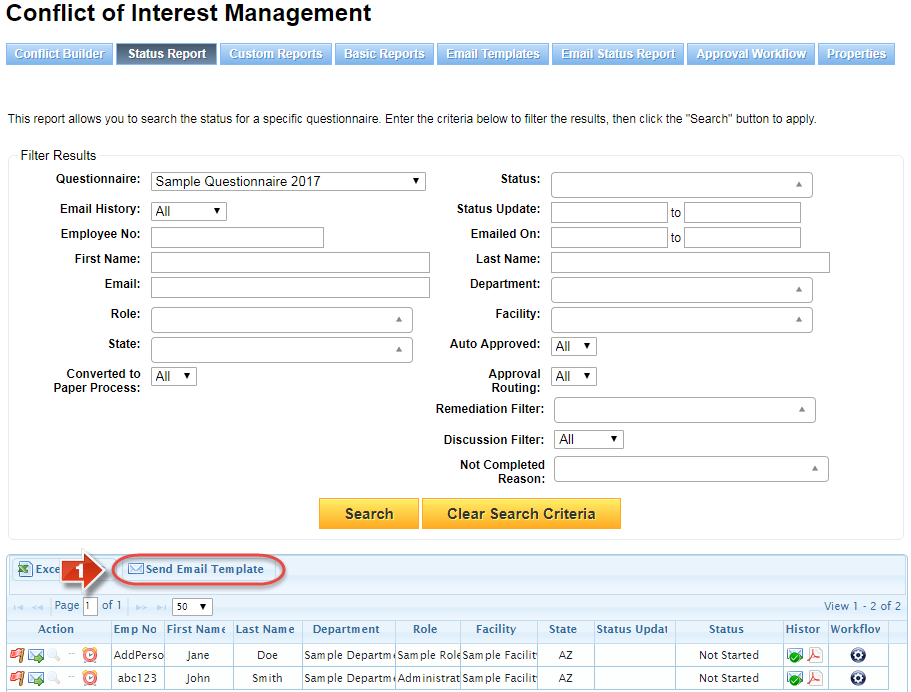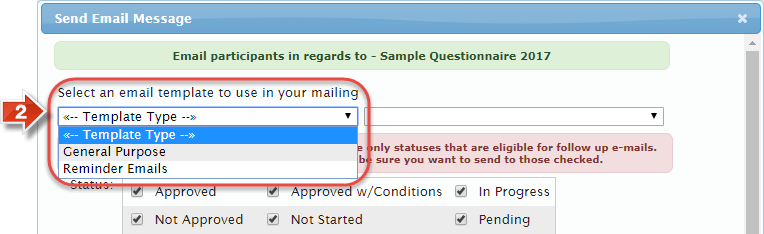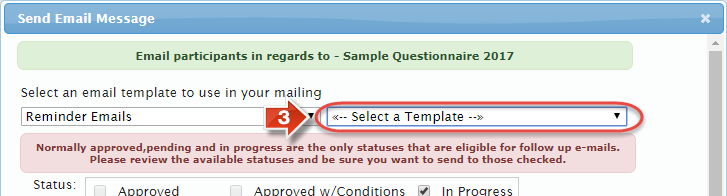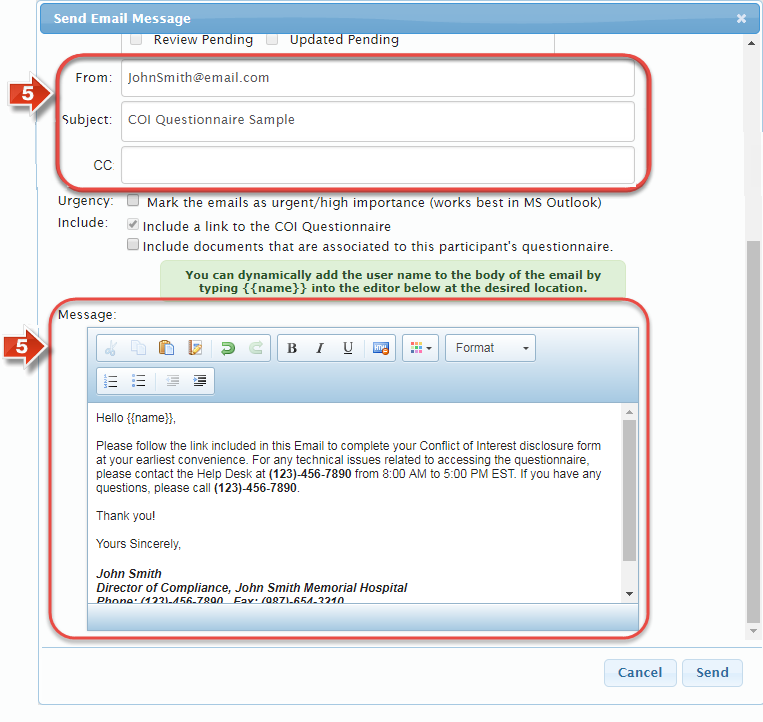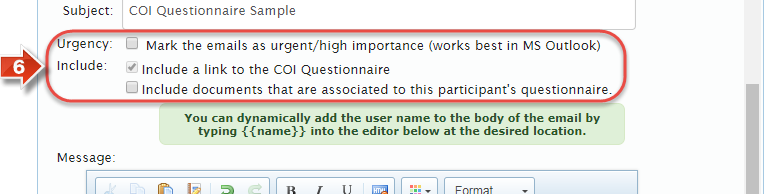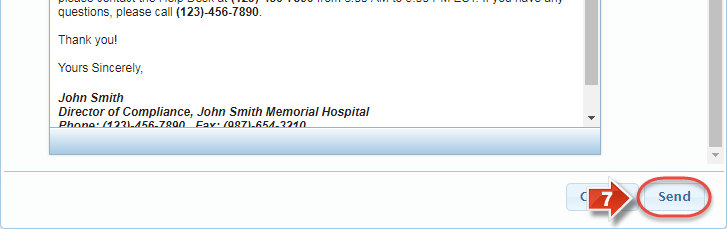Send Email Templates
Use this process to send Emails out to participants within a questionnaire.
Step-by-step guide
Did you know: You can also send Email templates from the Basic Report and the Participants page of the questionnaire. We typically recommend the Status Report because it offers more specialized access, particularly with the array of filters that can be applied to sort out groups of participants.
Related articles