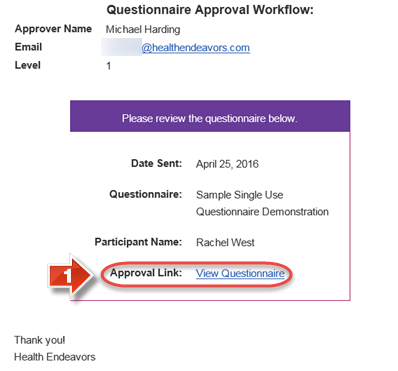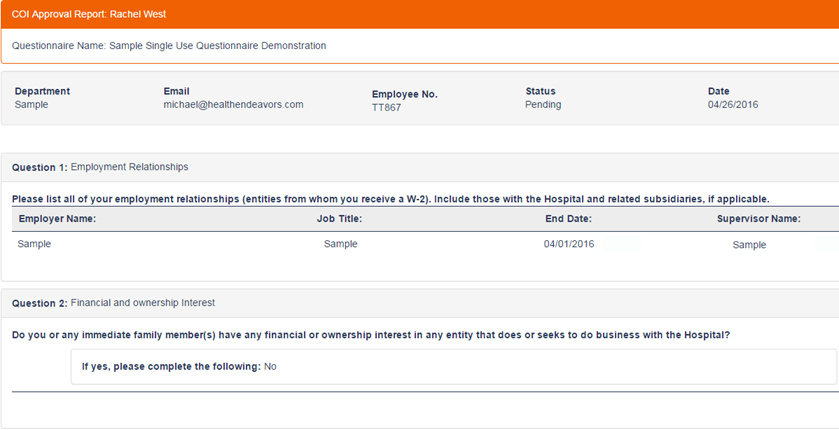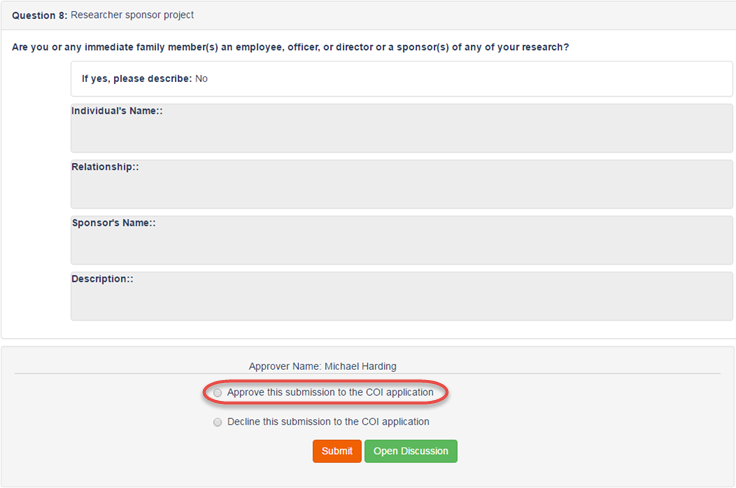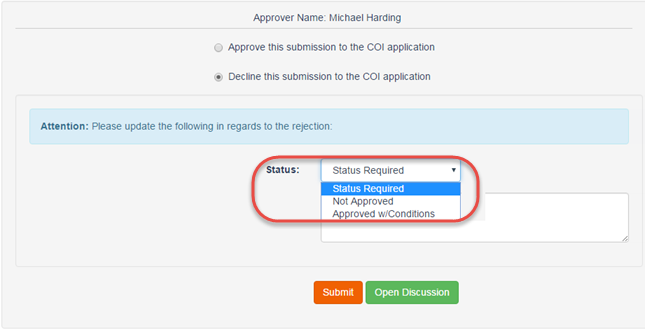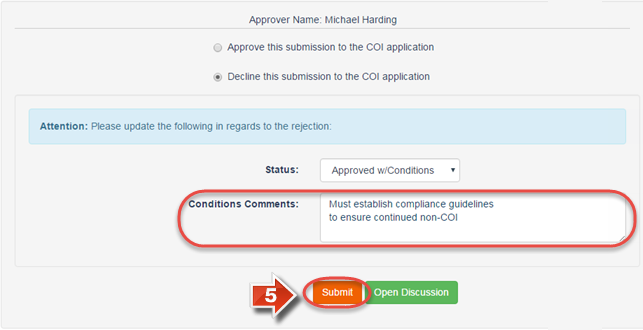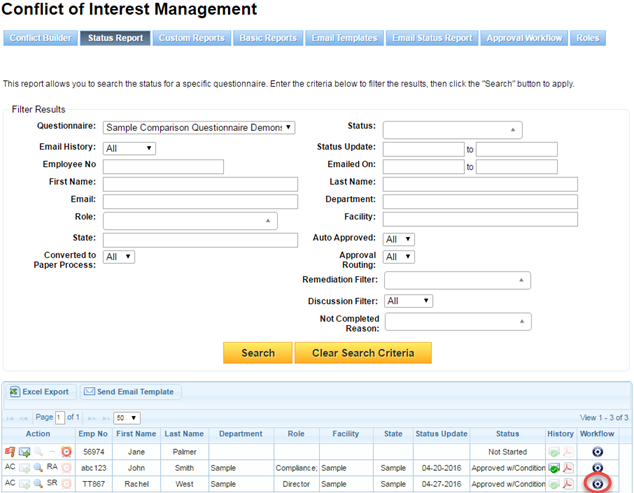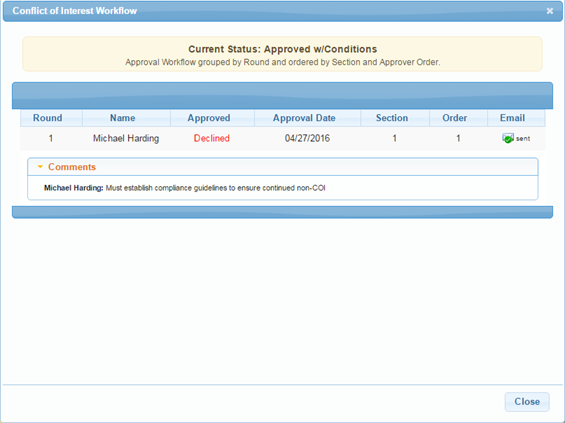Approve Participants through Email
Use this process to make an approval decision on a participant by using Emails to access approval workflow.
Step-by-step guide
To make an approval decision on a participant by using workflow Emails, perform the following steps:
- Once a participant has submitted their responses and entered Pending status, each approver in the approval group will receive a workflow Email after the previous approver has made a decision on the participant's final status. When it is your turn, you will receive a direct Email notifying you of the participant's workflow. To go to the approval workflow page from this Email, click 'View Questionnaire'.
- On the Approval Workflow page, the name of the questionnaire, along with the specific participant’s basic profile information, status, and date of submission will be available at the top of the page. Each question with its related response will be displayed for review.
- Once you have reviewed the responses to the questionnaire, the first option available is 'Approve this submission to the COI application'. This will set the participant to Approved status. If there are other approvers after you in the workflow, they will also have to agree to this approval before the status change will occur. If you are not the first approver in the workflow and are agreeing with the status change for the participant, you will also use this option to agree with the final status selected by the previous approvers.
- If you select 'Decline this submission' to the COI application and you are the first approver, you will have the option to pick from one of the two available status selections: Not Approved or Approved with Conditions. If you are not the first approver and select this option, you are disagreeing with the final status proposed by previous approver(s) which will cause the workflow to start over.
- After selecting the status to use, you will also have the option of entering comments. These comments are specifically for other approvers in the workflow, as well as administrators who will later review the workflow through reports. If you are the first in an approver group, the other approvers will have to agree with your status submission before it will take effect. If any approver disagrees, the workflow will reset back to the first approver. If you are the only approver, or the last in the group, your decision will shift the participant to that choice immediately. As previously mentioned, however, if a new status change is required, the workflow will reset back to the first approver. After making your selection and entering any necessary comments, click the 'Submit' button to confirm.
- Once the routing workflow completes, the participant’s status change is immediately viewable on the Status Report. To view the workflow, click the gear icon under the Workflow column. On the Workflow window, the decision made by each approver is updated immediately. If any approvers left comments, they will be visible under that individual’s entry. (If the workflow is not yet complete, you may view its current progress under this window. For the current approver the workflow is on, the Email column has an option available that re-sends the approval workflow Email link to that approver.)
Did you know: During the approval workflow, you can also create a discussion, or be invited to a discussion by an approver. These discussions can span any topic relating to the participant's questionnaire, and the approval workflow is halted while the discussion is active. Another page describes the discussion option in more detail.
Related articles