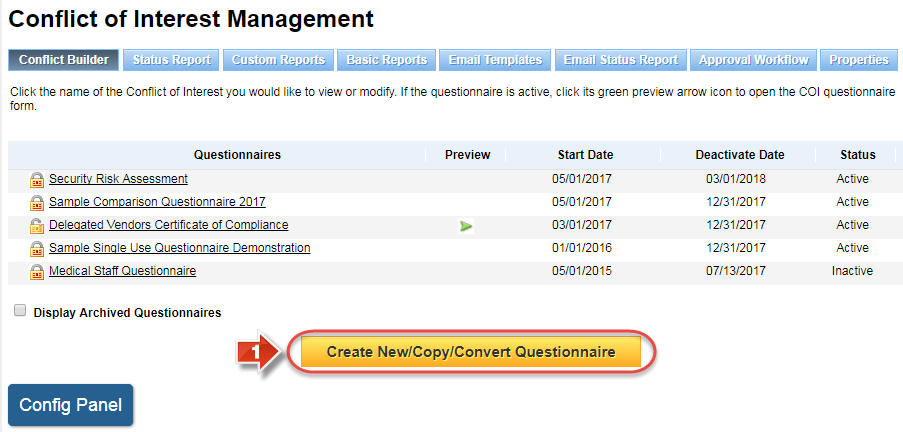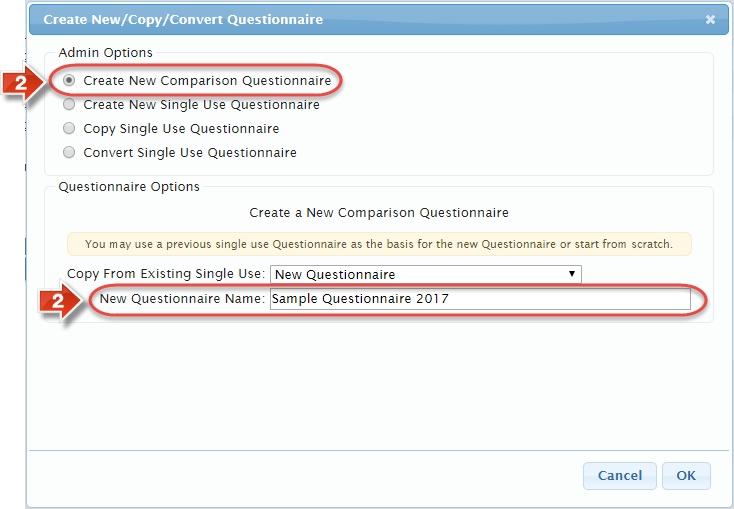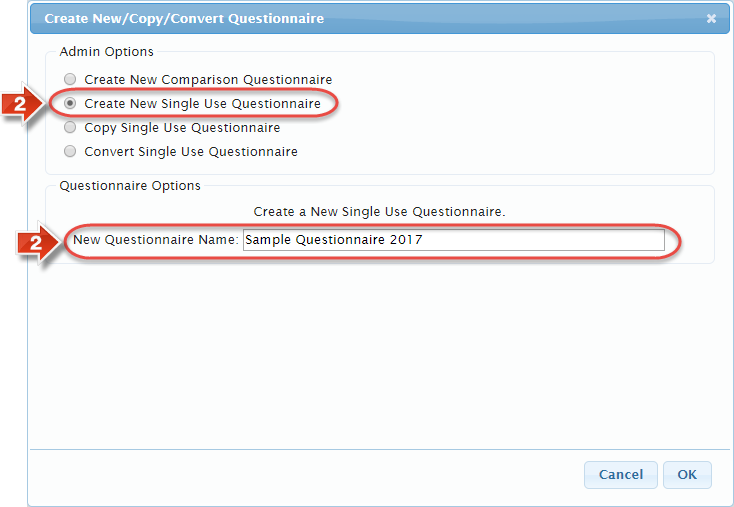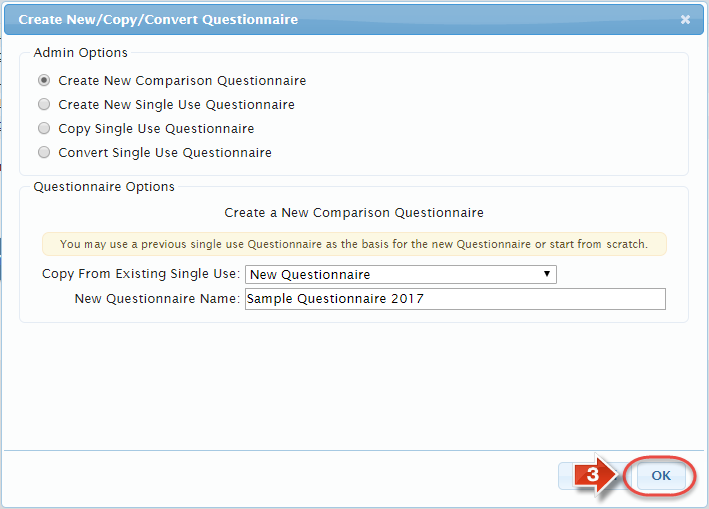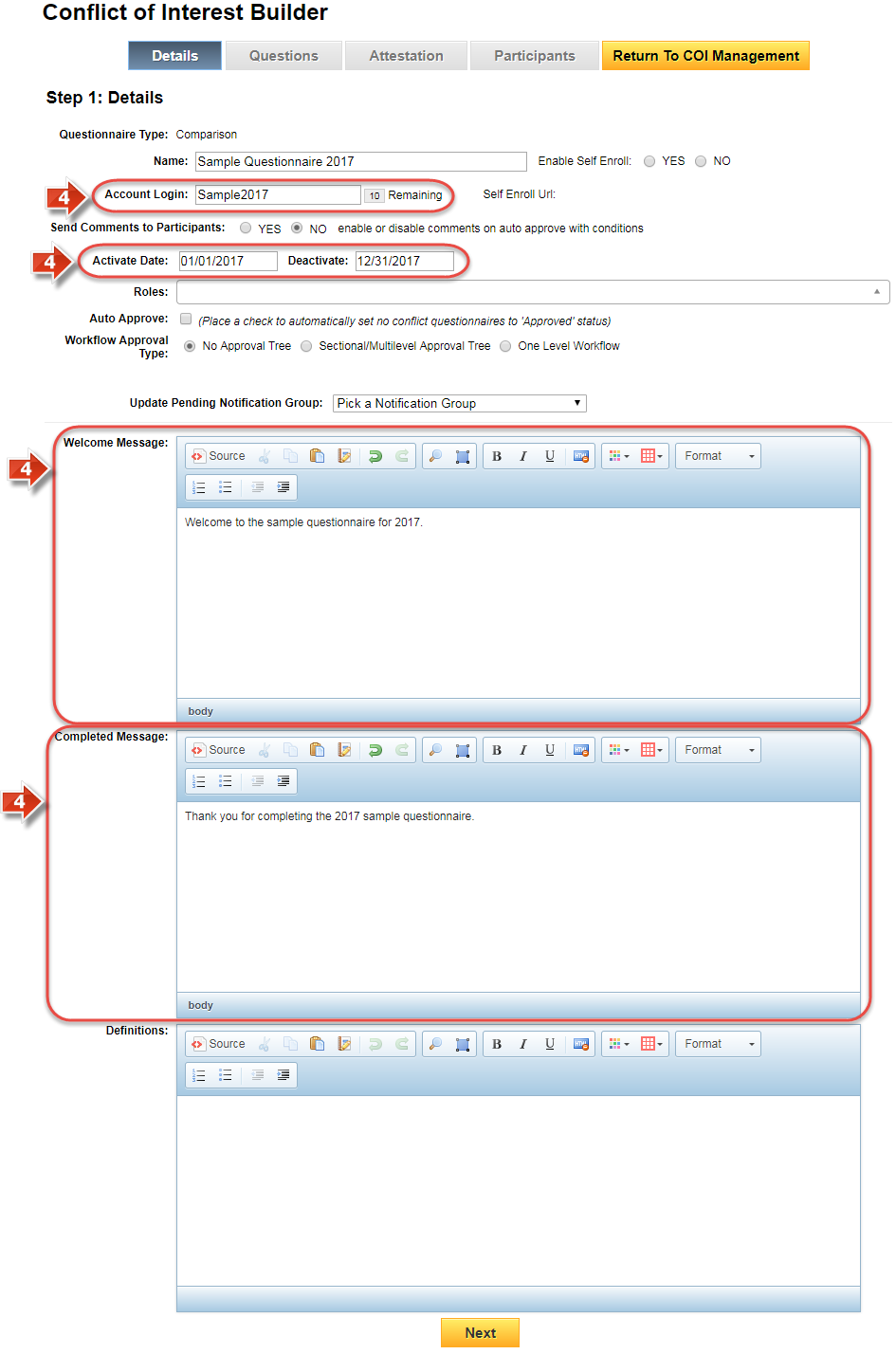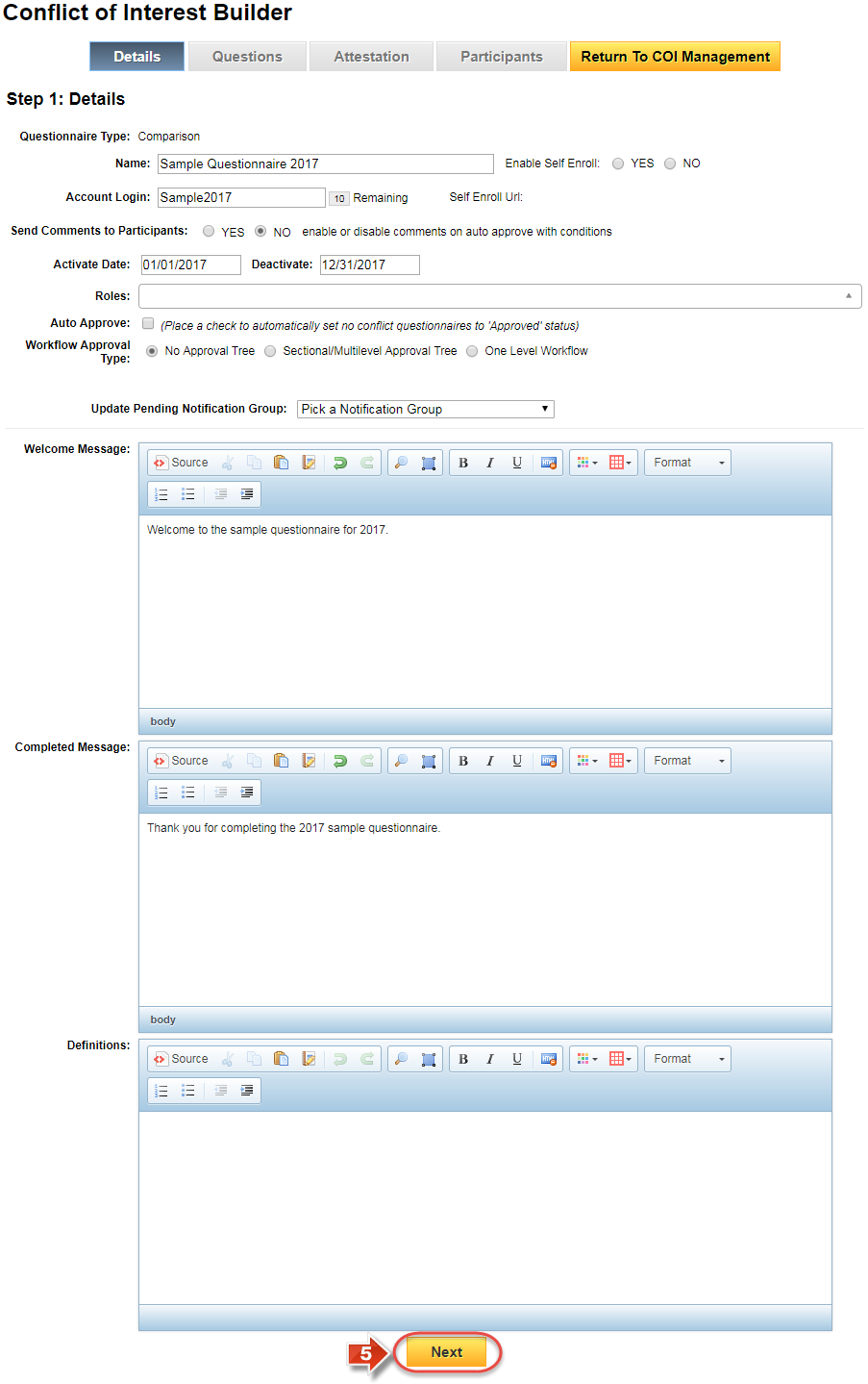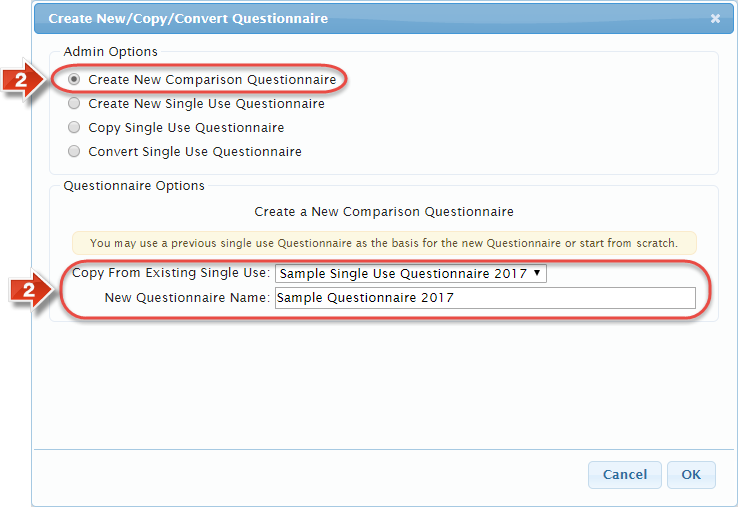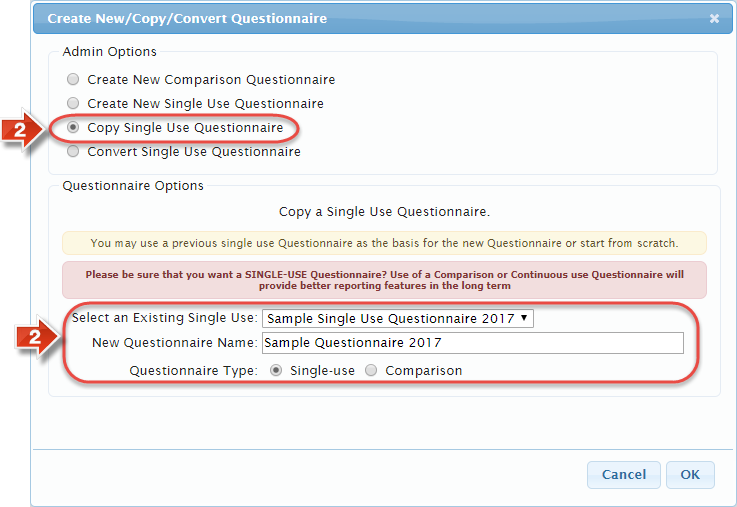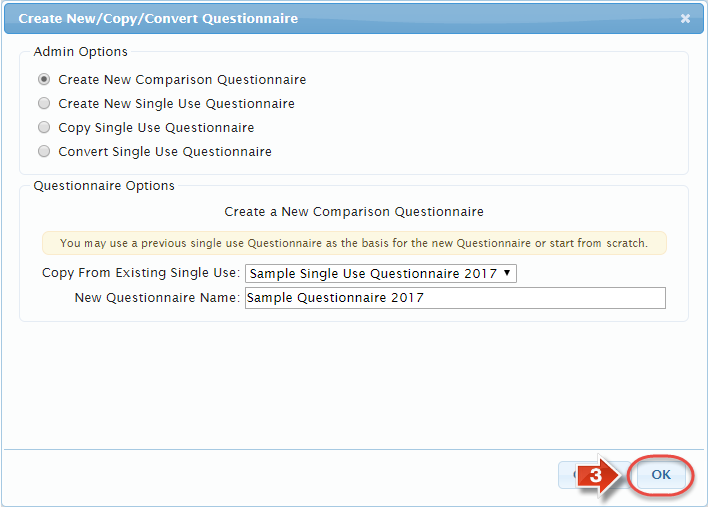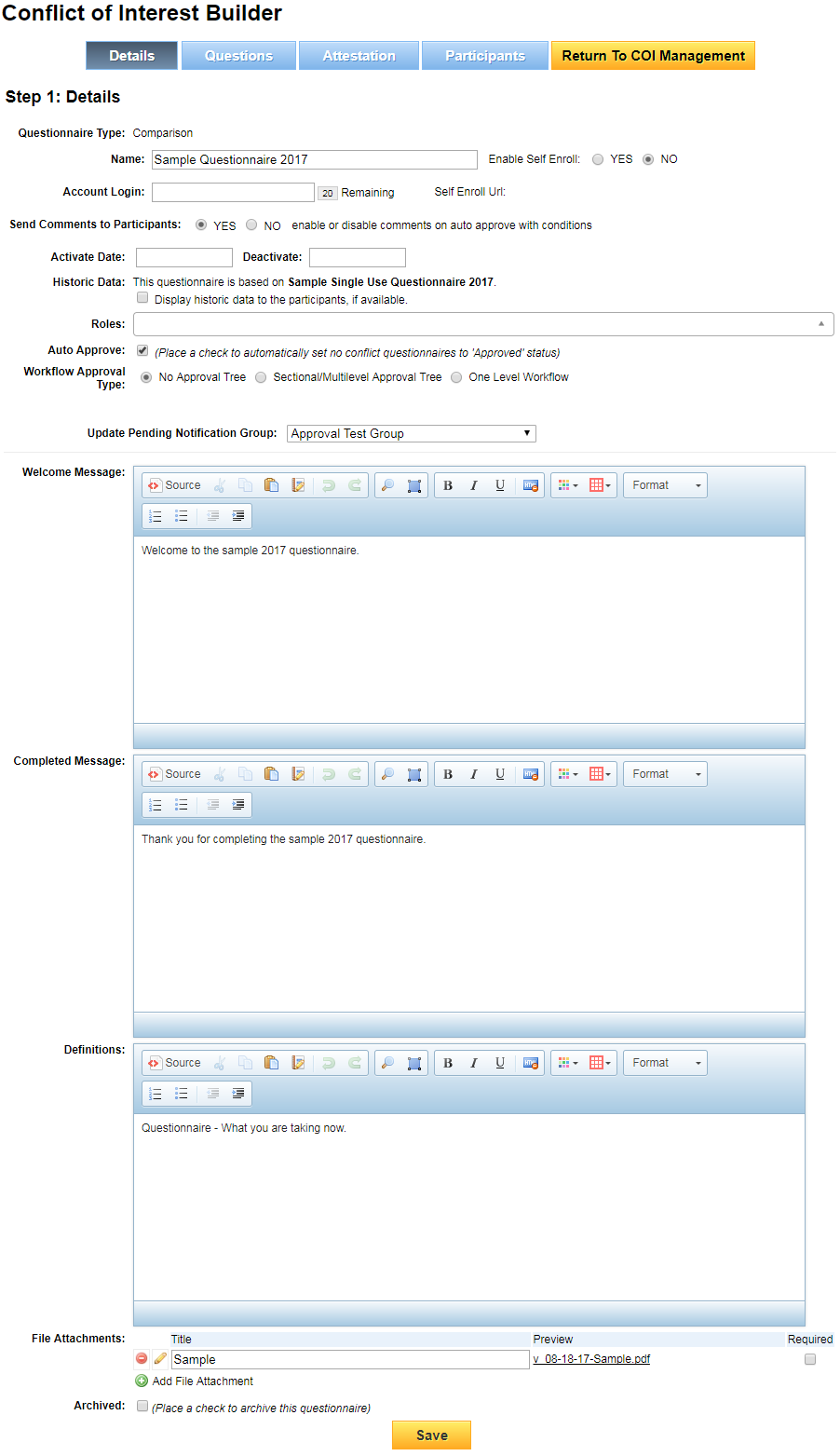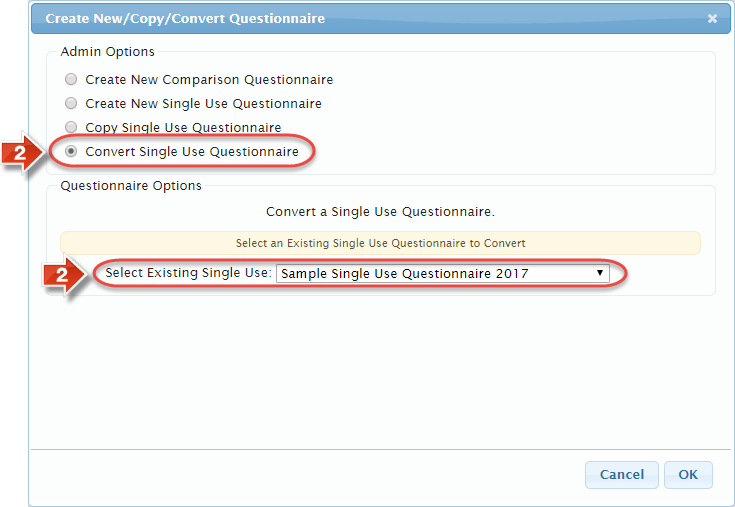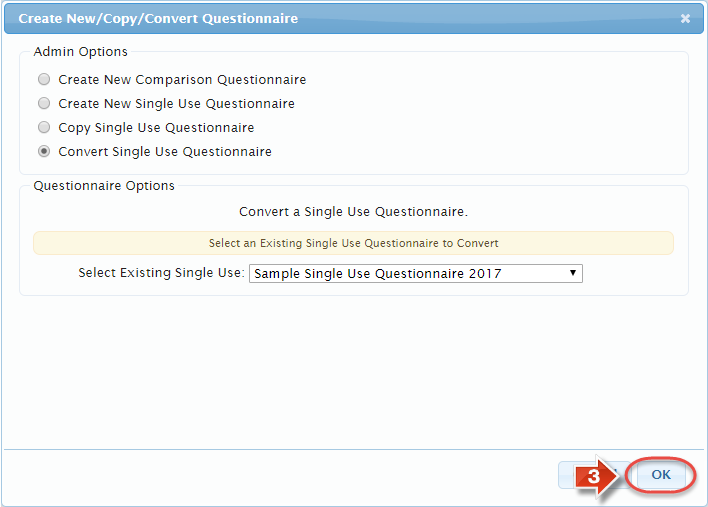Create a New Questionnaire
Use this process to create a new questionnaire, either from scratch or by copying an existing questionnaire. You may also use the available options here to convert a questionnaire from Single Use to Comparison.
Step-by-step guide
Show Me How to Create a New Questionnaire
- Click the 'Create New/Copy/Convert Questionnaire' button
- To continue, select either 'Create New Comparison Questionnaire' or 'Create New Single Use Questionnaire' and fill in the 'New Questionnaire Name' field
Comparison Questionnaires may be re-used from one reporting period to another, and are recommended for questionnaires that must be taken repeatedly
Single Use Questionnaires are only meant to be taken by each participant once, and are recommended for questionnaires that will not be necessary beyond a single reporting period
- After selecting the type of questionnaire and entering a name, click the 'OK' button to continue
- The 'Details' page for the new questionnaire will appear. In order for the questionnaire to finish saving into the database, you must first fill out the 'Account Login', 'Activate Date', 'Deactivate', 'Welcome Message', and 'Completed Message', fields (These can be changed later)
- After filling out all of the above fields, click 'Next' to complete the initial creation of the new questionnaire
Show Me How to Copy a Single Use Questionnaire
- Click the 'Create New/Copy/Convert Questionnaire' button
- To continue, select either 'Create New Comparison Questionnaire' or 'Copy Single Use Questionnaire'
If you have chosen to make the copied questionnaire a Comparison questionnaire, use the 'Copy From Existing Single Use' dropdown to select the questionnaire, and fill in the 'New Questionnaire Name' field
If you have chosen to make the copied questionnaire a Single Use questionnaire, use the 'Select an Existing Single Use' dropdown to select the questionnaire, and fill in the 'New Questionnaire Name' field (Make sure to indicate Single Use on the 'Questionnaire Type' selection)
- After choosing the type of questionnaire that the copy will become, click the 'OK' button to continue
- The copied questionnaire is added to the questionnaire list immediately, with several fields carried over from the original questionnaire
What is carried over?
Auto Approve Settings
Workflow Approval Type
Welcome Message
Completed Message
Definitions
File Attachments
Questions
General Agreement (Attestation)
What is not carried over?
Account Login (Must be unique for each questionnaire)
Self Enrollment Settings
Activate Date
Deactivate Date
Roles Restrictions
Participants and Participant Data
Show Me How to Convert a Single Use Questionnaire to a Comparison Questionnaire
- Click the 'Create New/Copy/Convert Questionnaire' button
- To continue, select the 'Convert Single Use Questionnaire' option and use the 'Select Existing Single Use' dropdown to choose the questionnaire to convert
- Click the 'OK' button to confirm (This process cannot be reversed once confirmed)
Related articles
-
Page:
-
Page:
-
Page:
-
Page:
-
Page: