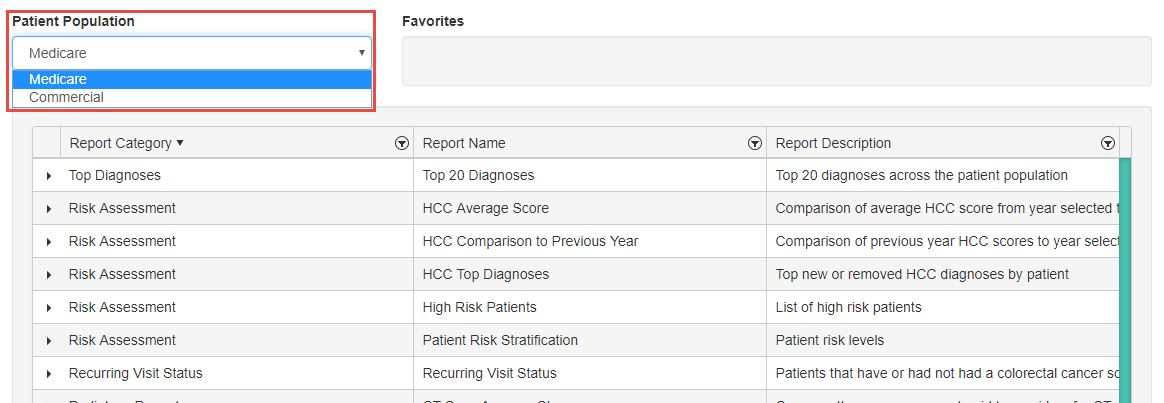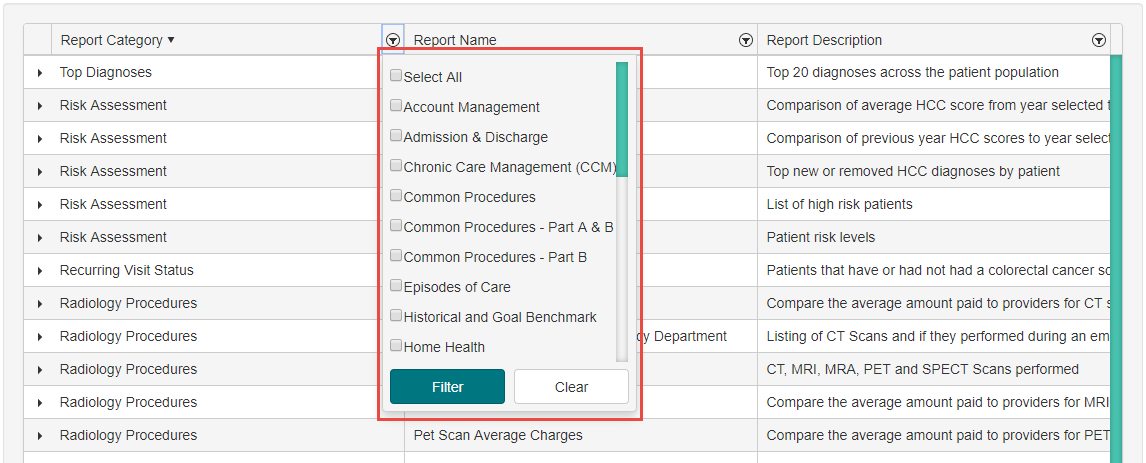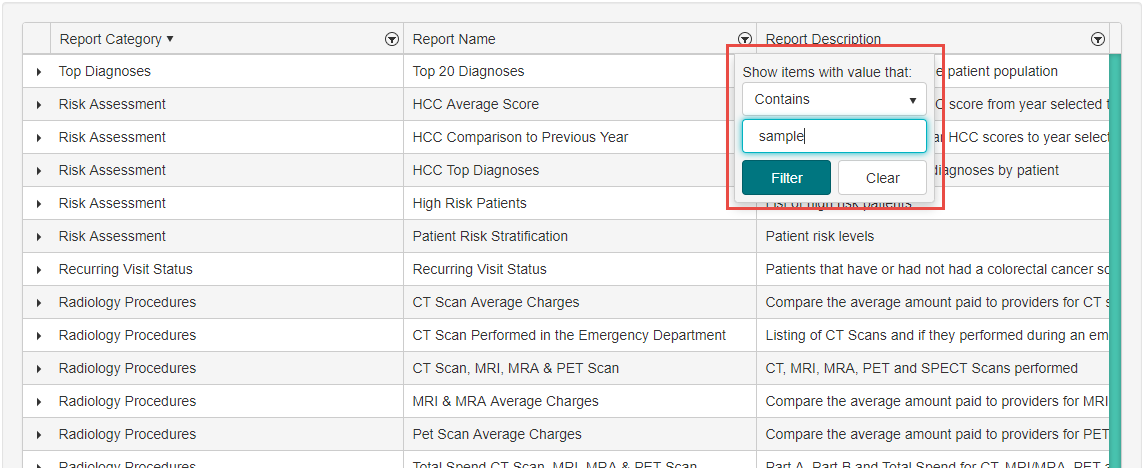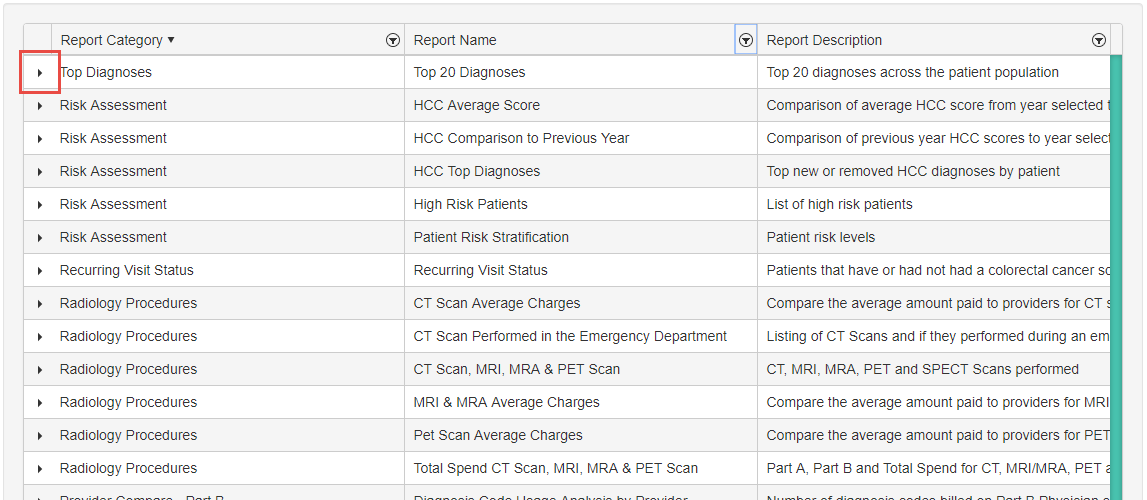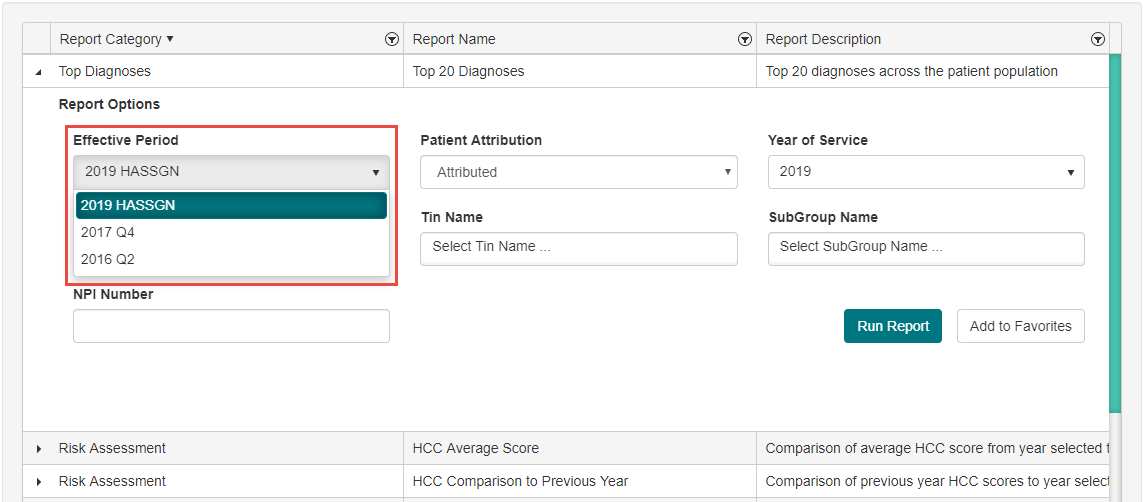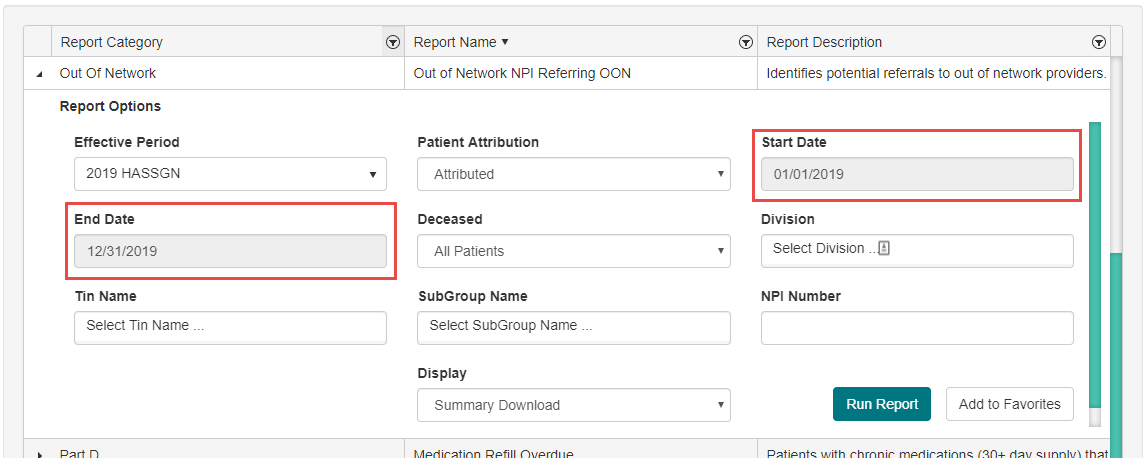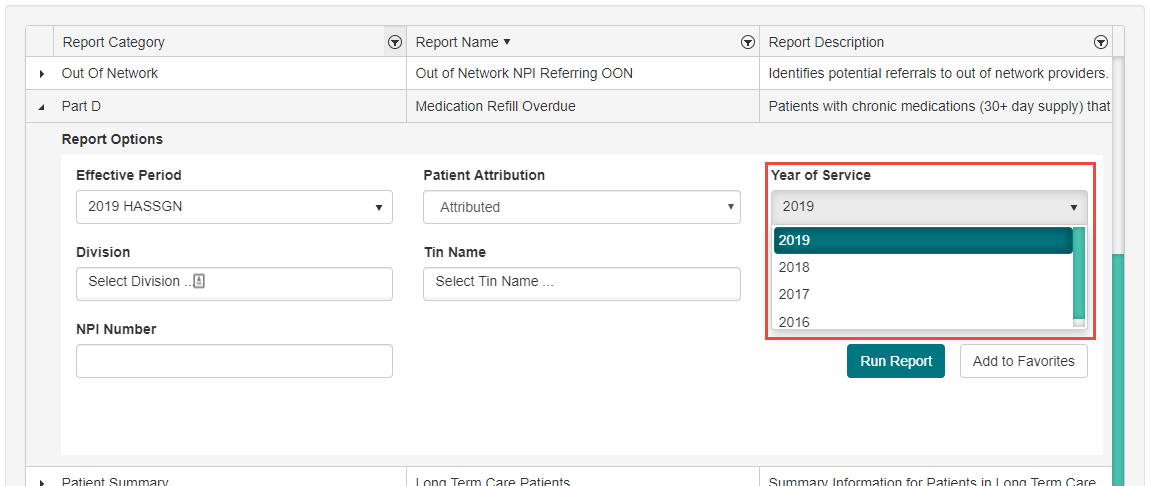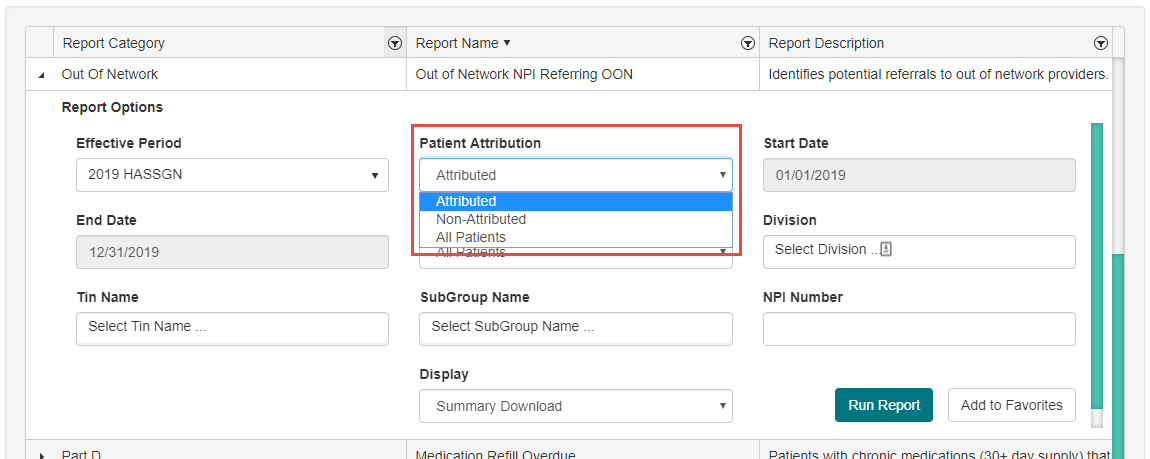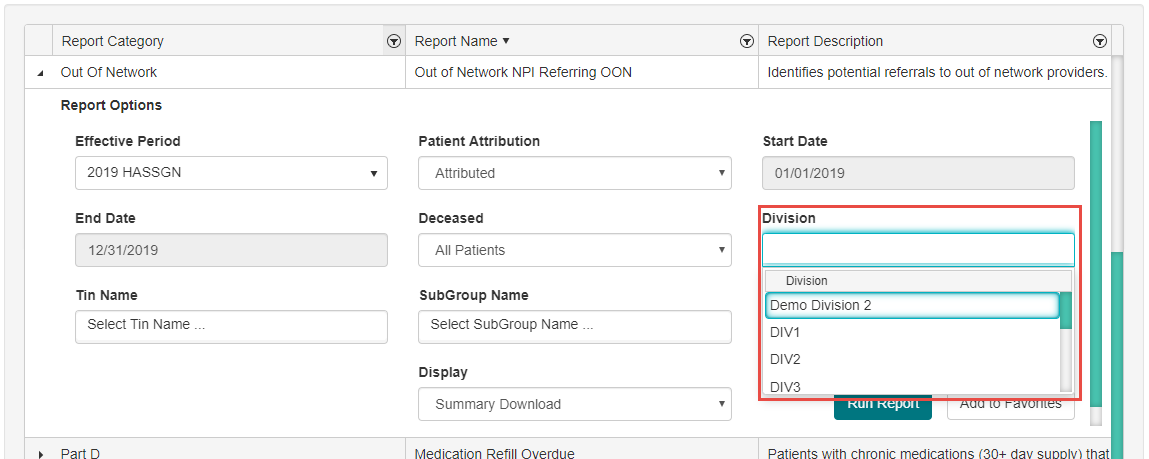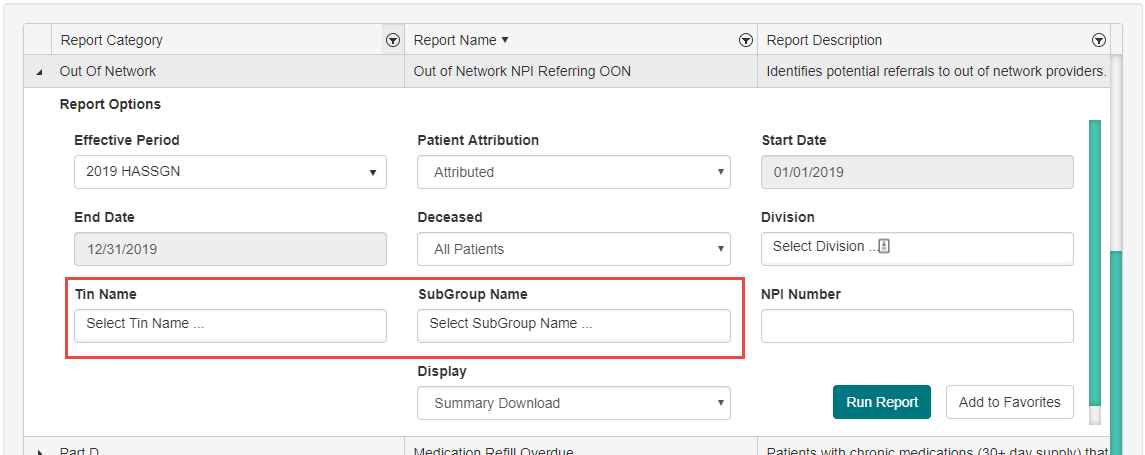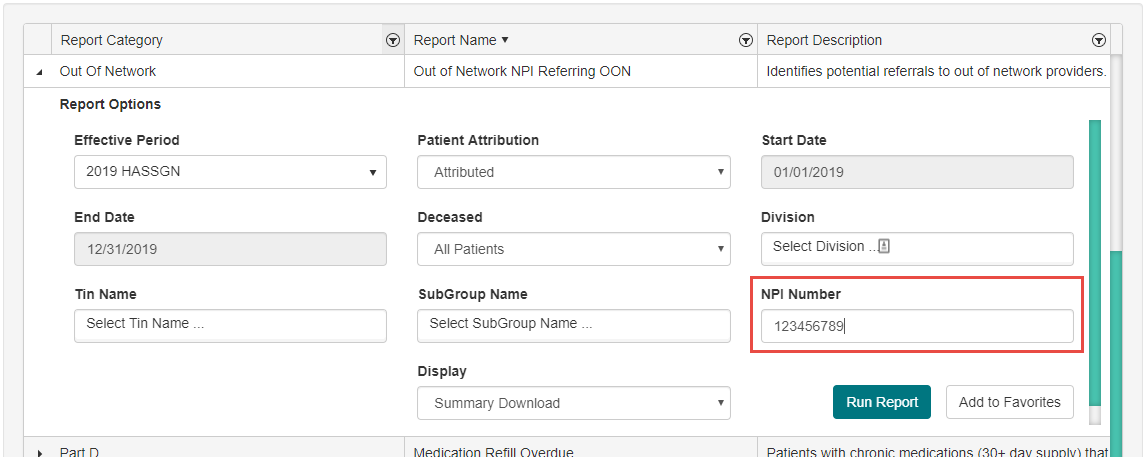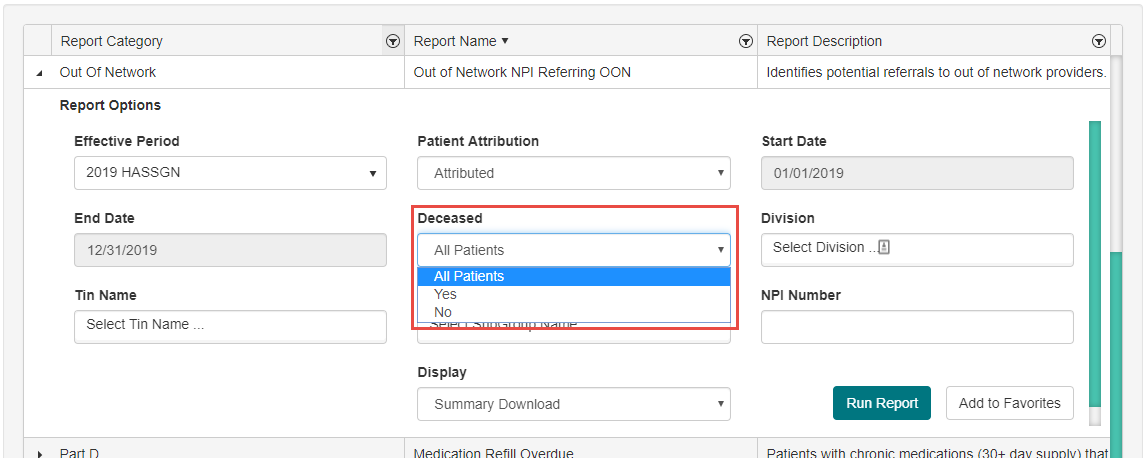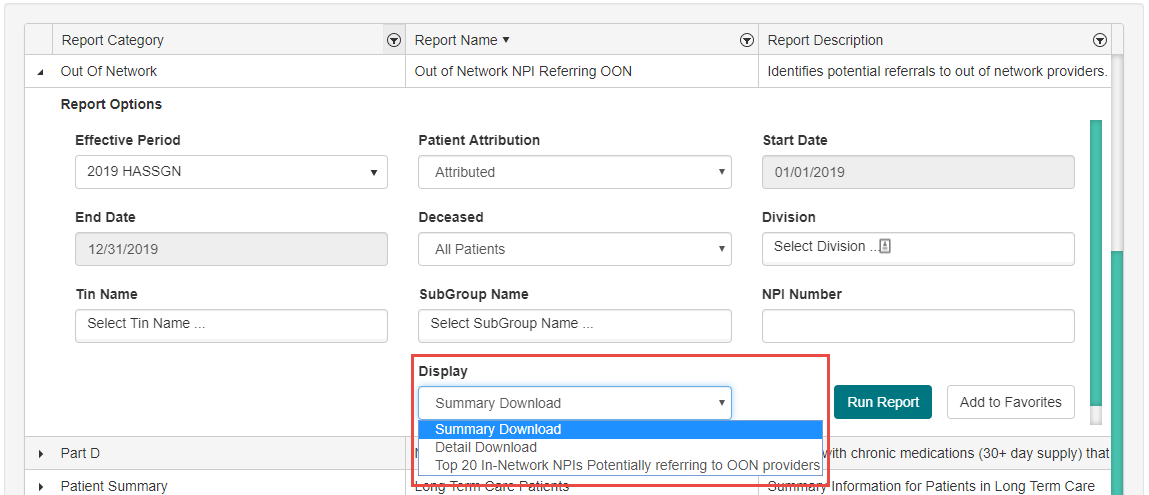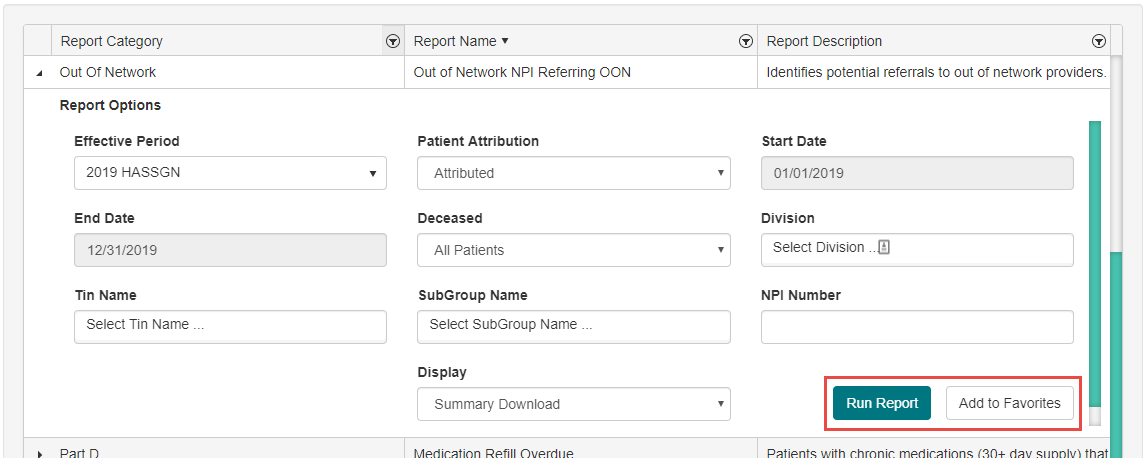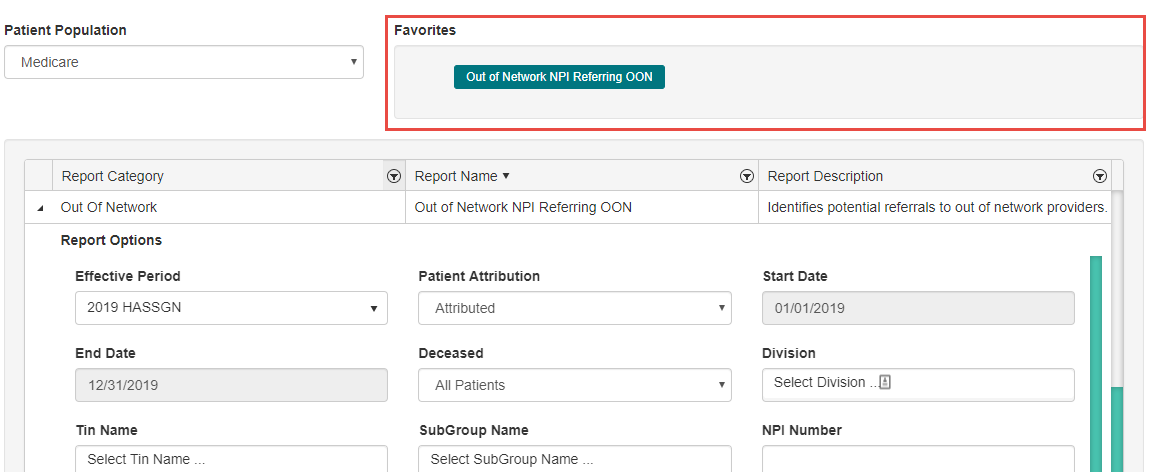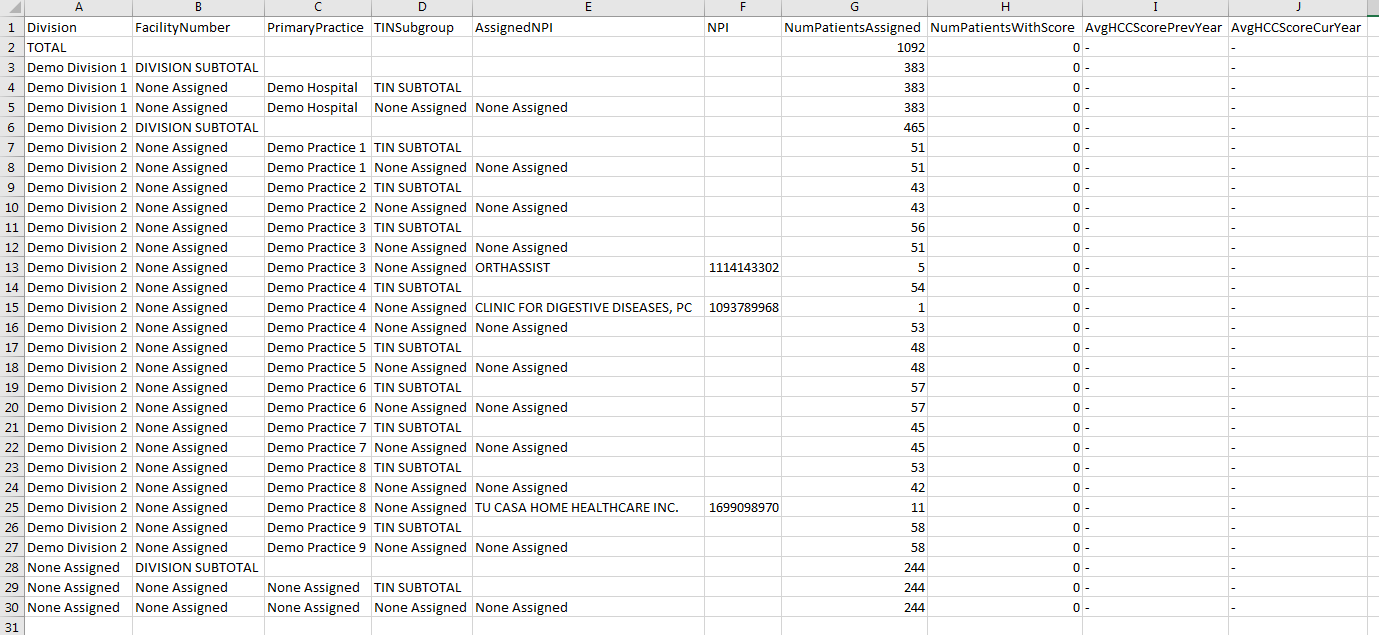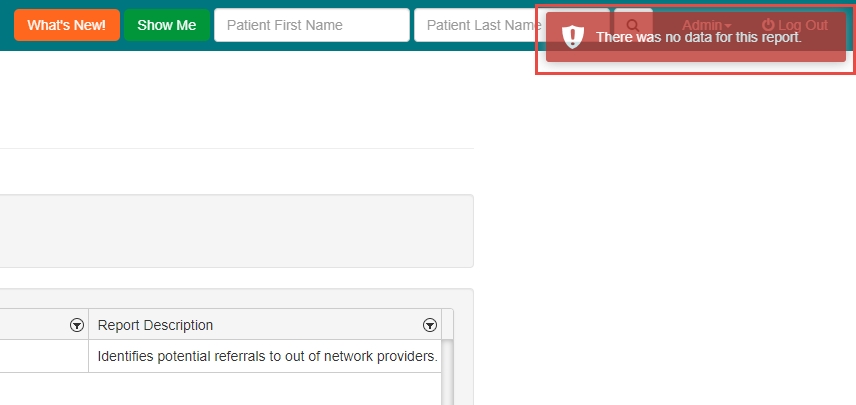Quick Data Tool
Use the process outlined in this user guide to run reports on the Quick Data Tool for Medicare or Commercial populations.
Step-by-step guide
To use the Quick Data Tool, perform the following steps:
- If your organization has both Medicare and Commercial populations, you may choose between these populations using the Patient Population drop-down menu.
- You may use search filters in the columns labeled Report Category and Report Name to narrow down the list of reports.
- For Report Category, you may select one or more options from a list of categories.
- For Report Name, you may search for the title of a report using free-form text. If the title contains the text entered, the report will appear in the filtered list.
- For Report Category, you may select one or more options from a list of categories.
- To configure one of the quick reports in preparation for running it, click the arrow to the left of the report row.
- While each report has its own individual filters, please keep in mind the following consistencies for these filters:
- If a report has an Effective Period filter, you may use the dropdown menu to select a specific period of time. Selecting this period of time does not change the time range of the report itself (See section b next), but it does affect which Divisions, Tin Names, SubGroup Names, and NPI Numbers may be used as filters based on your database's configuration as of the effective period selected.
- If a report has a Start Date and an End Date, then only patient data that matches this time frame will be considered. If no filters are used, the report will add the relevant data to the report regardless of date. Some reports may use Year of Service instead, allowing patient data only for the year selected.
- If a report has the Patient Attribution filter, you may configure the report so that only patients who are attributed or non-attributed will have data contributing to the report. By default, only attributed patient data is shown in the reports.
- If a report has the Division filter, you may use the dropdown to select one or more divisions. Only patients that are attributed to a TIN within the selected divisions will be included in the report. By default, you will be shown all patients to which you have access in the system. (This filter may not apply if you are running reports as a member of a practice.)
- The Tin Name and SubGroup Name filters can be used in a manner similar to Divisions. However, if you have already selected one or more Divisions, then only TINs and SubGroups under those Divisions will be available for selection. This is also true if you select one or more options from Tin Name; SubGroup Name's options will be filtered to show only SubGroups under the TIN(s) selected.
- The NPI Number filter is used to select a specific provider by entering their NPI into the text field provided. Only patients who are assigned to the provider with the matching NPI will be displayed.
- The Deceased filter is used for showing patient data for patients who are or are not showing as deceased in the system. By default, all patients are shown in these reports regardless of deceased status.
- The Display filter is unique to each report, and contains options for the report format.
- If a report has an Effective Period filter, you may use the dropdown menu to select a specific period of time. Selecting this period of time does not change the time range of the report itself (See section b next), but it does affect which Divisions, Tin Names, SubGroup Names, and NPI Numbers may be used as filters based on your database's configuration as of the effective period selected.
- When you are ready to run the report, click the Run Report button. If you would like to keep this report saved for running in the future, click the Add to Favorites button. (Adding a report to Favorites also preserves the filter configuration. Please keep this in mind if you decide to save the report.)
- If you decide to save the report, you may run it in the future by selecting it from the Favorites section at the top of the page.
- Once the report has been run, an Excel spreadsheet will download to your computer with the report data. If no data is available, you will receive a notification of this without a download occurring.
Did you know:
- If your report does not generate any data, try broadening the filters you are using. For example, if your date range is too narrow, try to expand it.
- Leaving a filter blank will return all results for that filter. If you want to see all the results, leave the Division, TIN, Subgroup, and NPI filters blank.