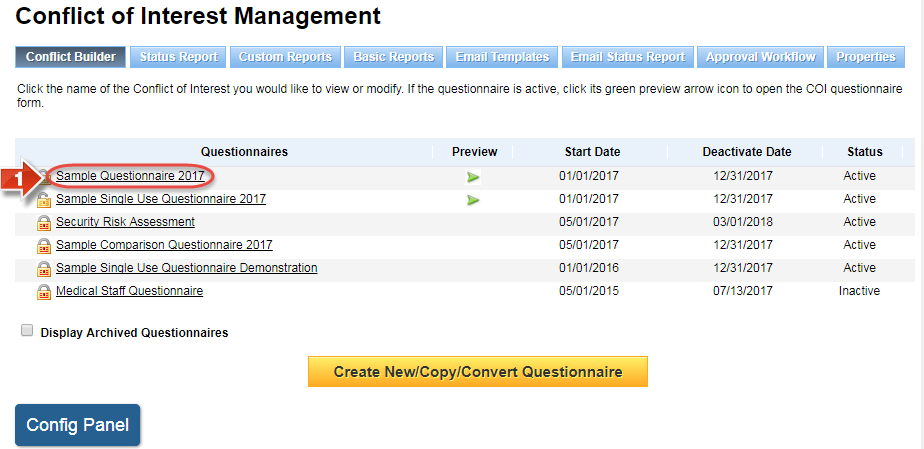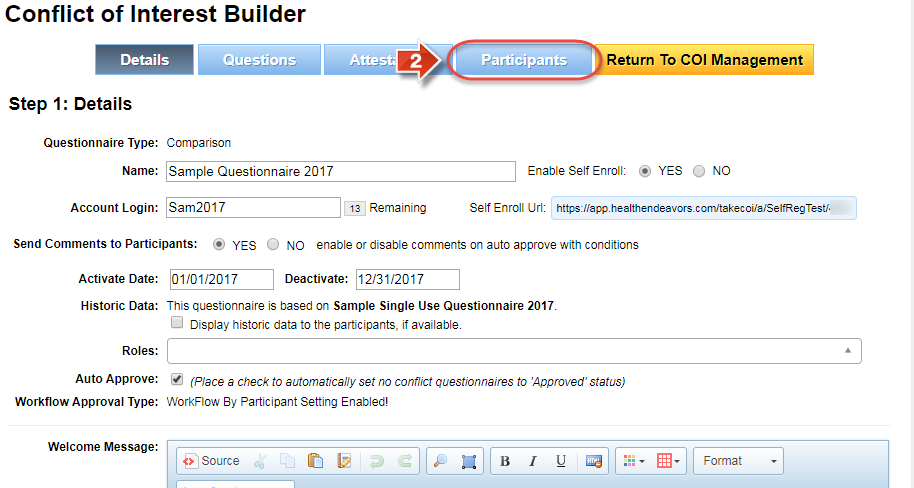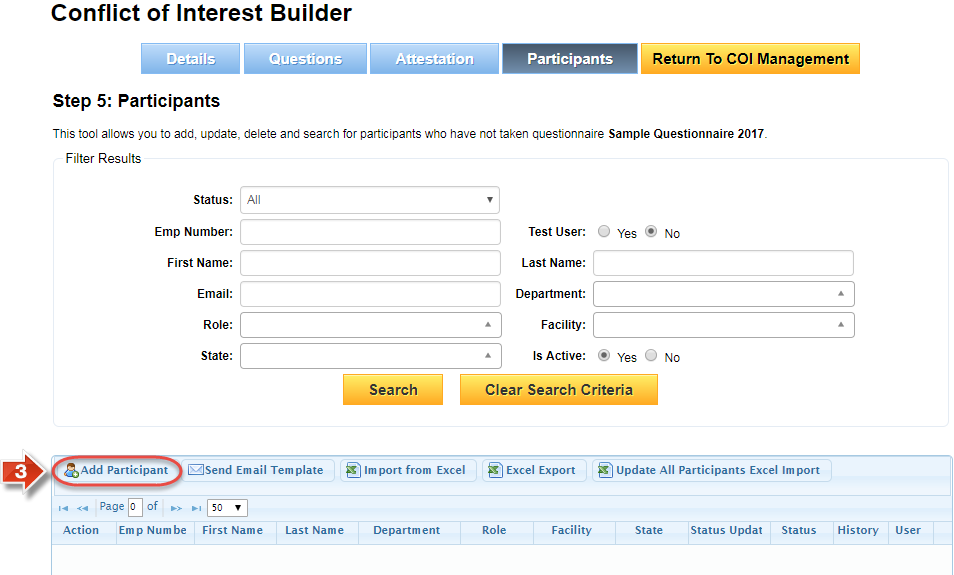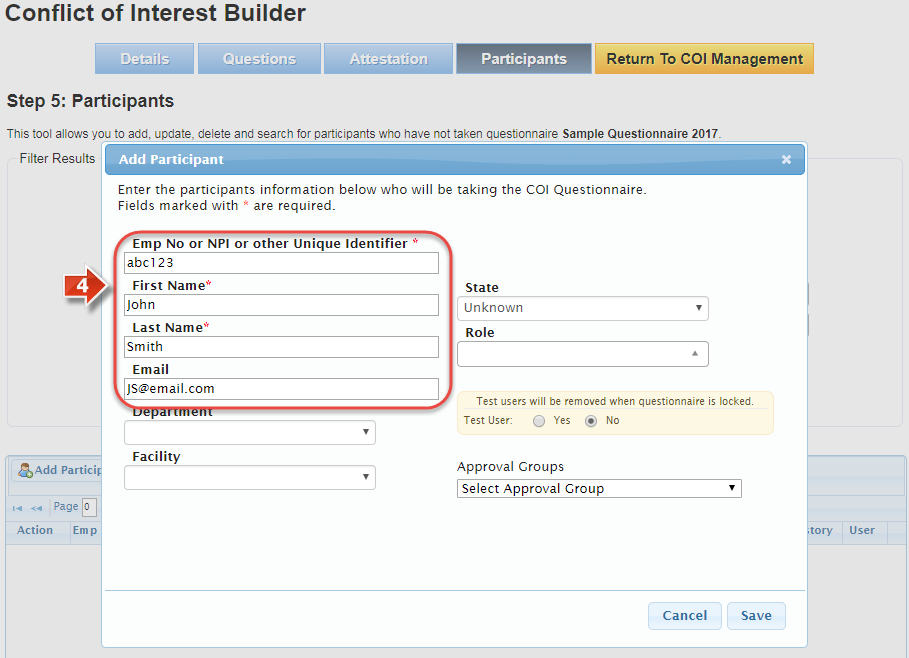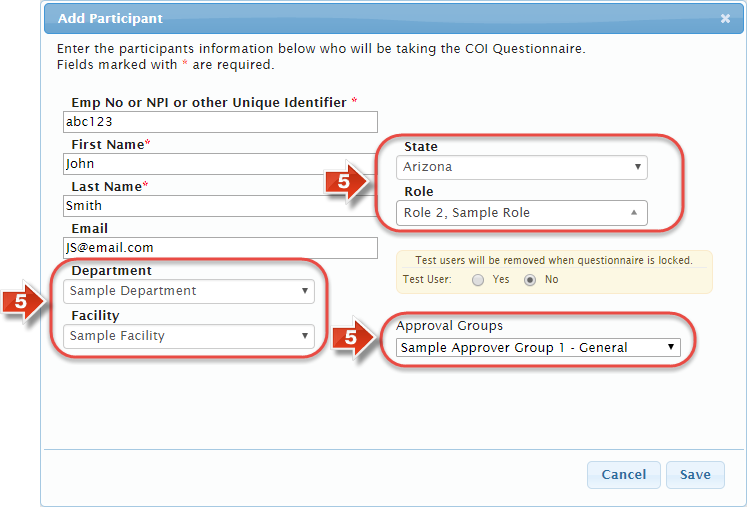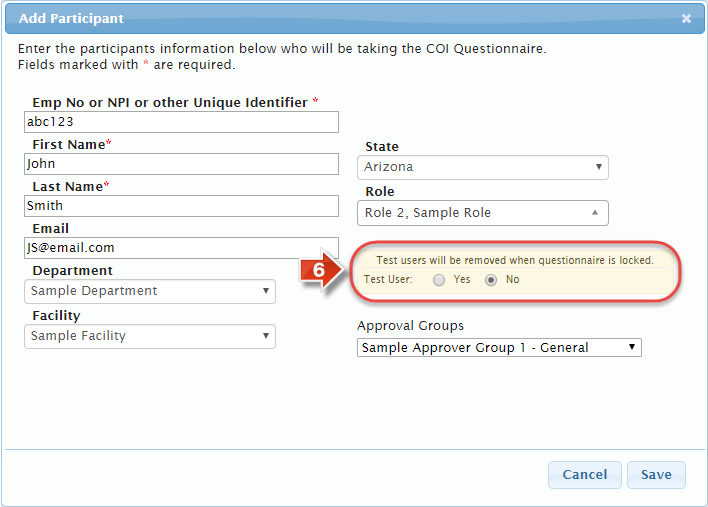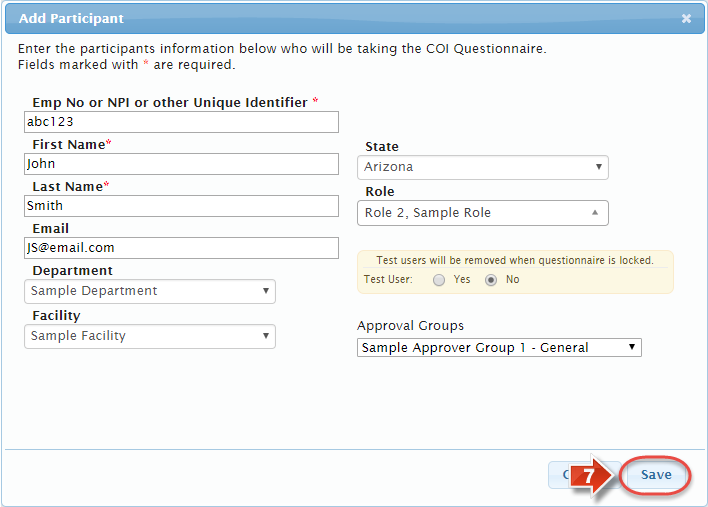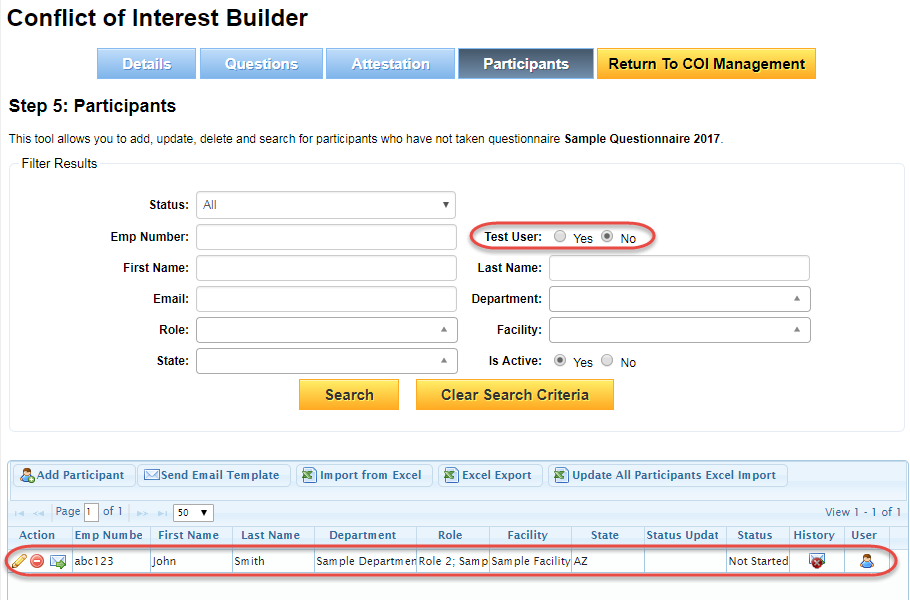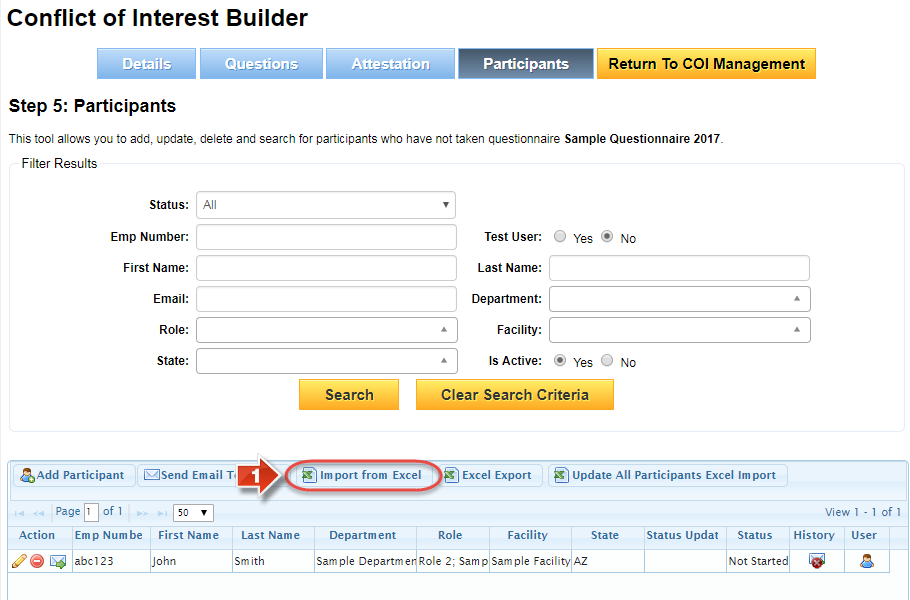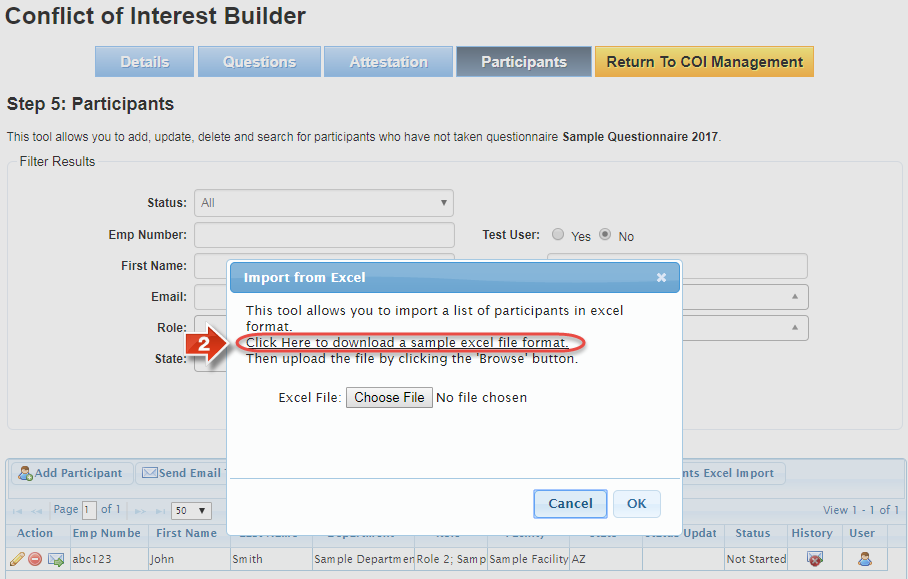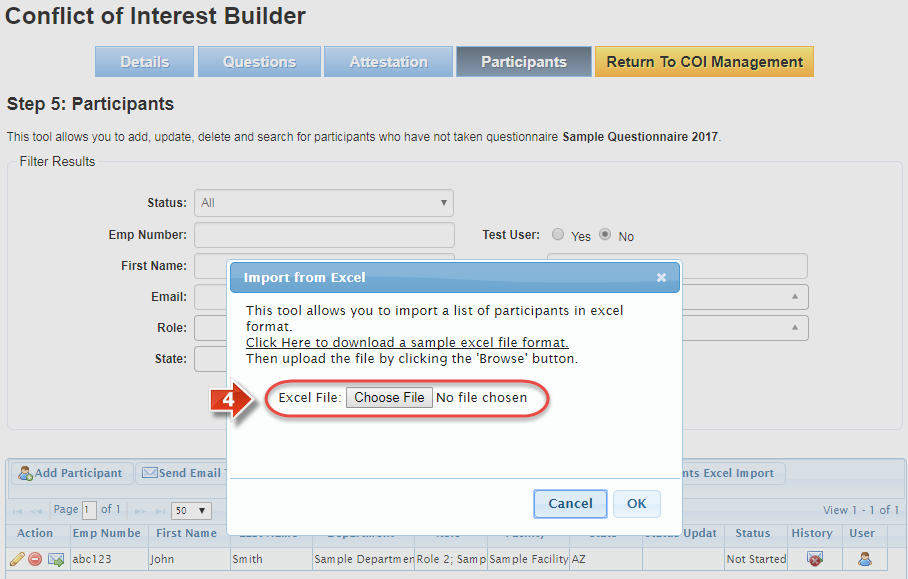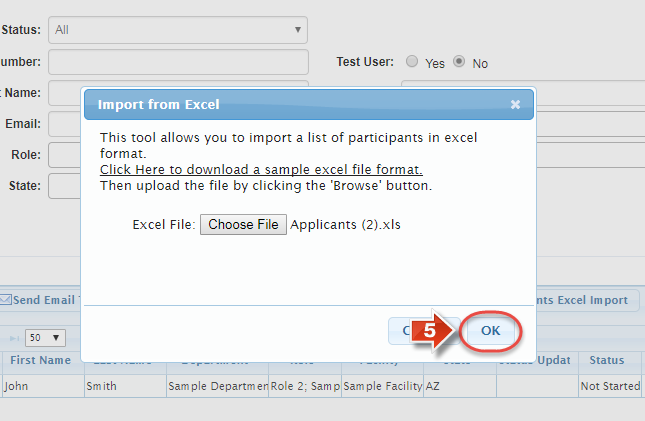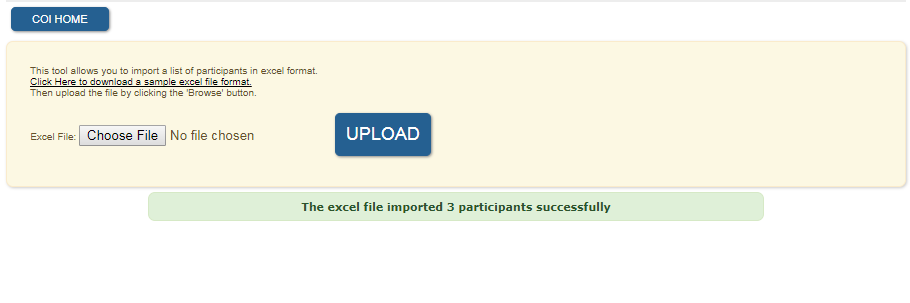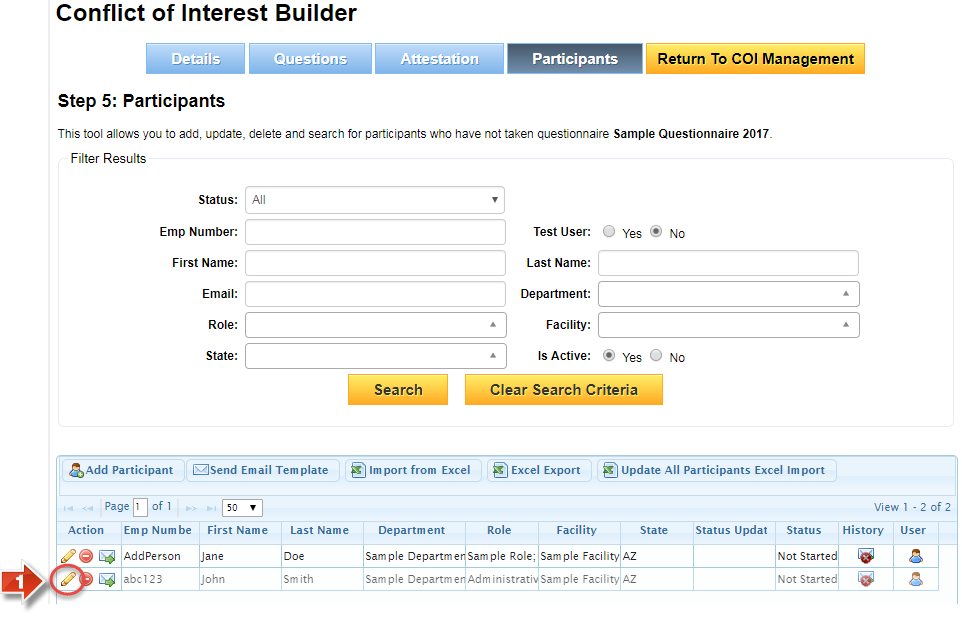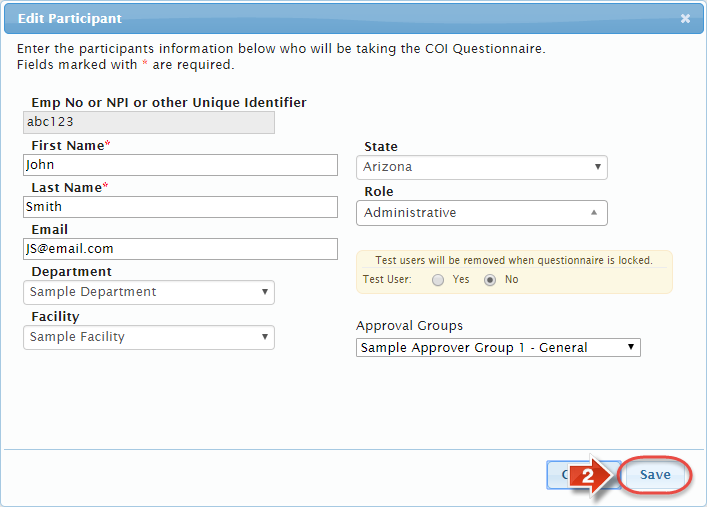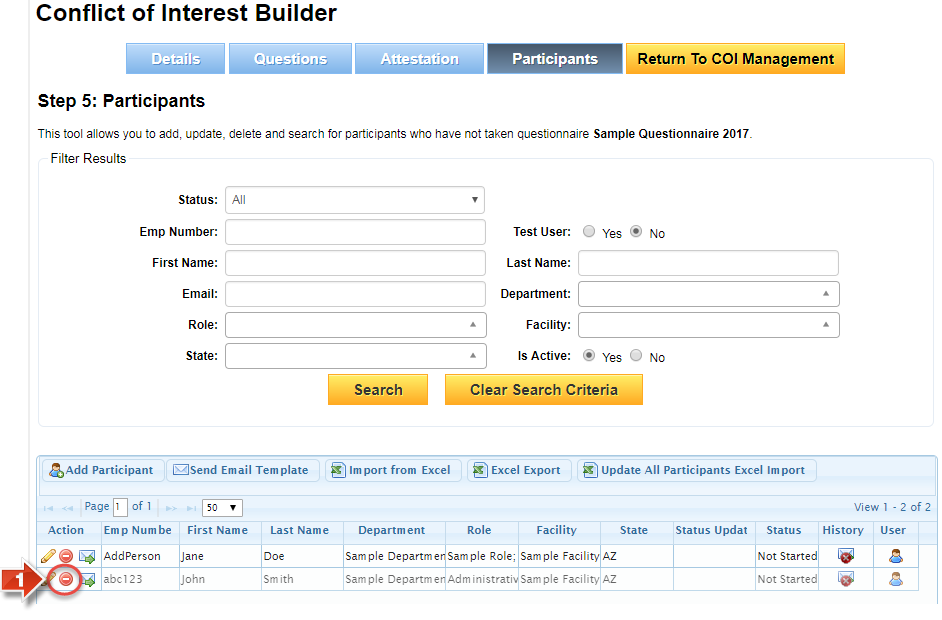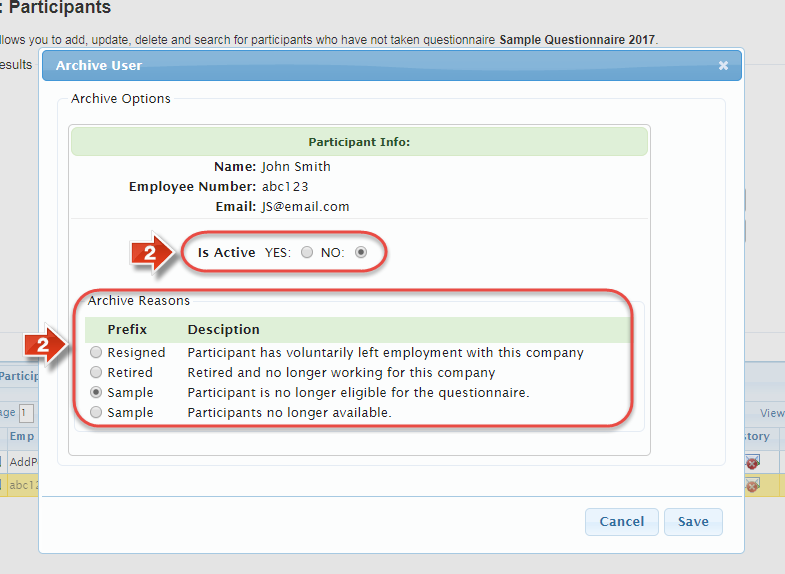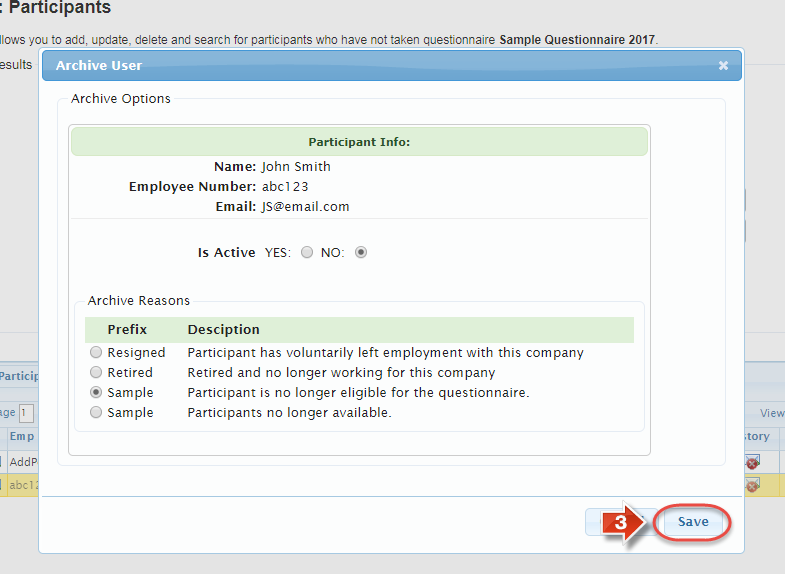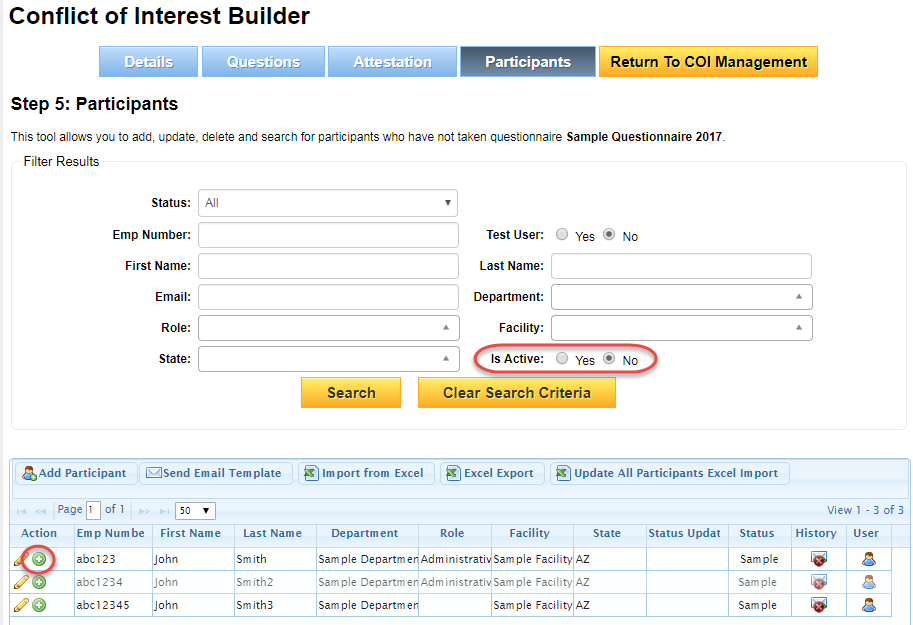Employee Number, First and Last Name are required fields - The participant row is missing one of these fields in the import spreadsheet. In order to import this participant, make sure columns B, C, and D are filled in.
Participant was previously entered - You are trying to (A) Add a participant that is already in the questionnaire based on the Employee ID. Check to see if the participant is already in the questionnaire, or if the ID is in use by another participant.
Participant does not exist - You are trying to (C) Change or (R) Remove a participant that has not been entered into the questionnaire based on the Employee ID. You may need to add this participant instead, or check to ensure the ID is correct.
____ is not a valid Department - The department you entered does not match a department in the Properties tab. Check the Departments section of the Properties tab to make sure the department exists. If it does, check the entry in the spreadsheet to make sure it matches the name exactly and does not contain any excess characters (Such as extra spaces).
____ is not a valid Facility - The facility you entered does not match a facility in the Properties tab. Check the Facilities section of the Properties tab to make sure the facility exists. If it does, check the entry in the spreadsheet to make sure it matches the name exactly and does not contain any excess characters (Such as extra spaces).
____ is not a valid State - The state you entered does not match an activated state in the Properties tab. Check the States section of the Properties tab to make sure the state you selected has a checkmark. If it does, check the entry in the spreadsheet to make sure it matches the name or abbreviation exactly and does not contain any excess characters (Such as extra spaces).
Note: Unlike the other fields, an invalid Role will not stop the import process for the participant row. If the role does not match an entry in the Properties tab, or if it is not allowed in this questionnaire, the participant will be imported with this role entry left out. This could result in a participant without any roles being imported into the questionnaire.