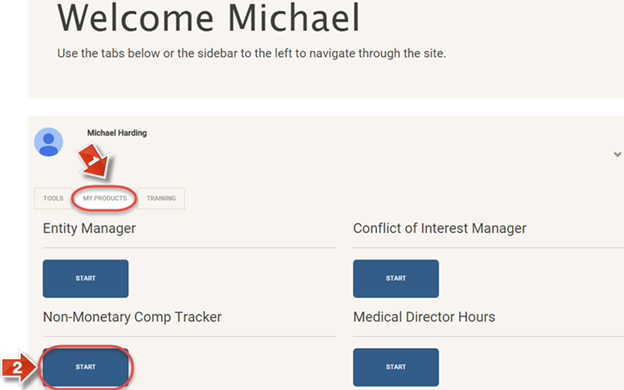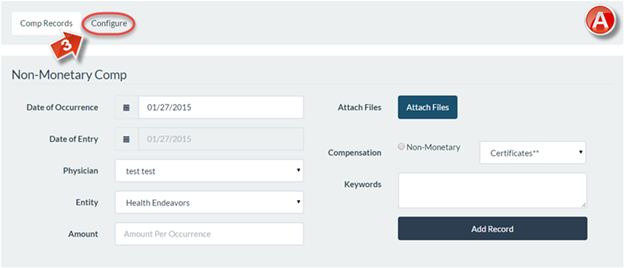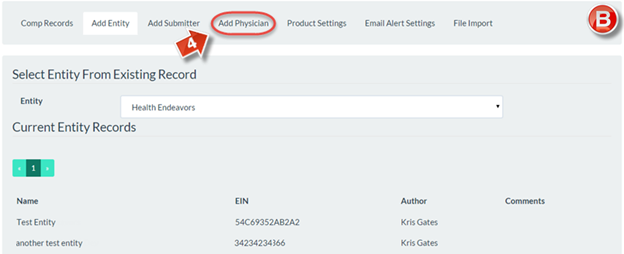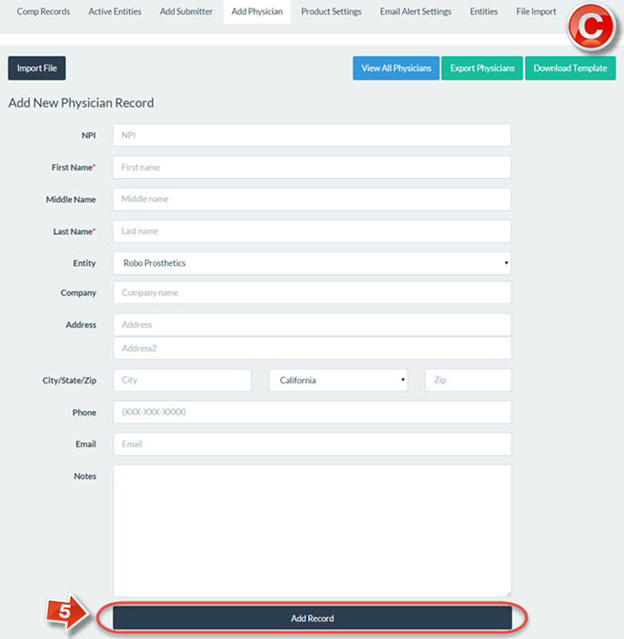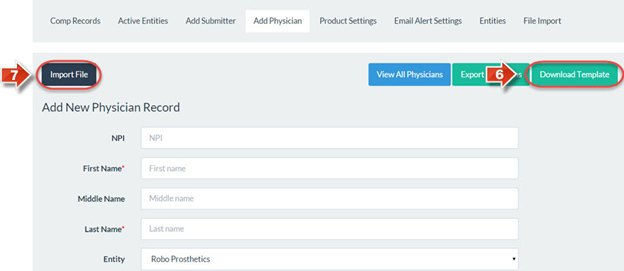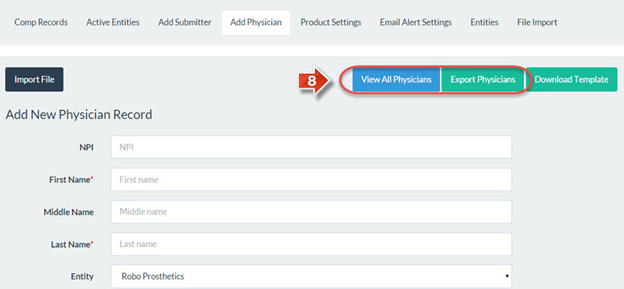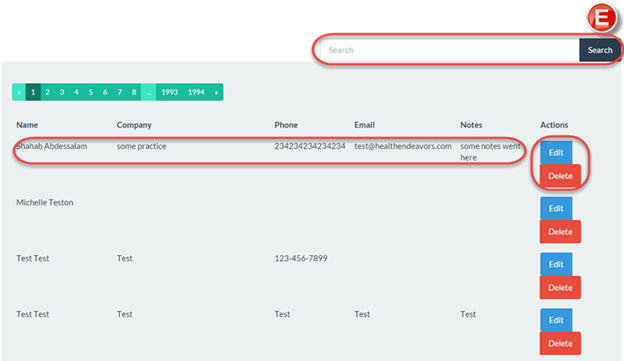PNMC Tracker Add a Physician
The purpose of this user guide is to demonstrate how to add a physician for record tracking.
After reviewing this user guide, you will be able to perform several tasks:
- Add a physician.
- Edit or remove a physician.
When you log in, on the Join the Endeavor Homepage go to the “My Products” tab (1) and access the “Physician Non-Monetary Compensation Tracker” (2).
The “Comp Records” page (A) is the main page of the Physician Non-Monetary Compensation Tracker. Click the “Configure” button (3) to enter the configuration menus.
Clicking the “Configure” button opens the “Add Entity” page (B) by default. Click the “Add Physician” button (4).
On the “Add Physician” page (C), physicians can be added so that Compensation Tracker records can be applied to them. After filling out the information, click “Add Record” (5) to save the physician’s information.
It is also possible to export a spreadsheet to add multiple physicians at once. First, click “Download Template” (6) to obtain the spreadsheet used for importing. The format of the spreadsheet is identical to the Add Physician page, using columns for each field. Example (D) further down the page shows an example of spreadsheet entries. To upload the spreadsheet, click “Import File” (7).
Note: It is only possible to import a spreadsheet if it uses .csv format. This is a common format in Excel, but if you are not filling in information on the downloaded template spreadsheet, it may not save to this file type by default. To check, go into your Excel spreadsheet and under File click Save As. If the spreadsheet is a .csv file, it will show this under the Save as Type menu by default. If not, you are able to change it to a .csv file by using the Save as Type dropdown menu.
There are also two options for viewing active physicians (8). Clicking “Export Physicians” will create a spreadsheet showing all physicians in the database, with all available information on each. Clicking “View All Physicians” will display physicians on another web page.
On the “View All Physicians” page (E), all active physicians in the record list are available. It is possible to use a search to go through the list, as well as see basic information. Physicians can also be edited or deleted from this list using the buttons to the right of their information.
Click here for the “How-To” video.