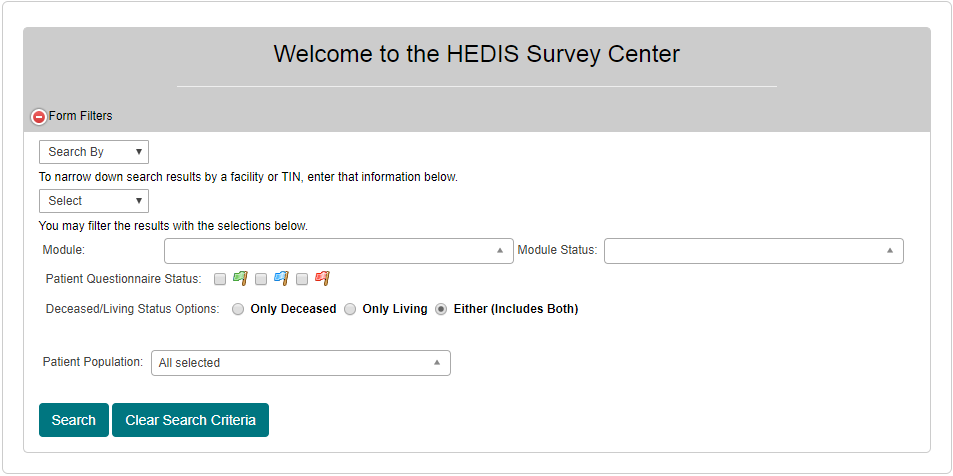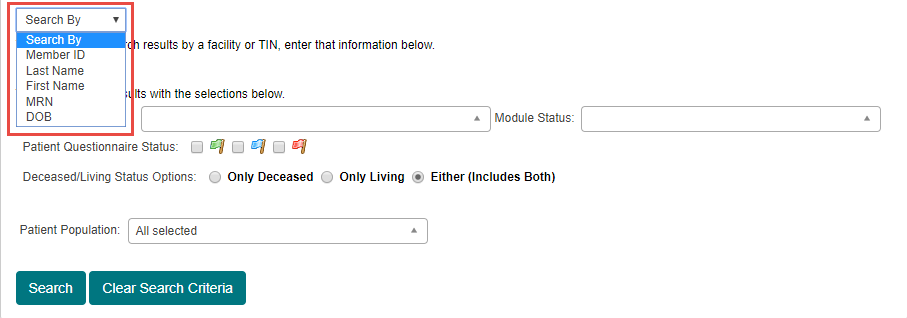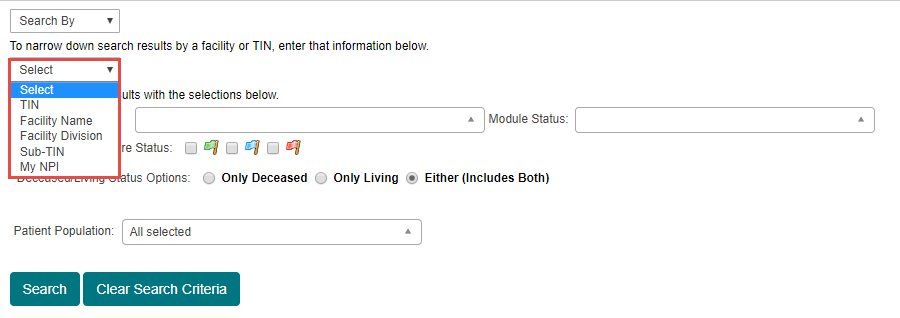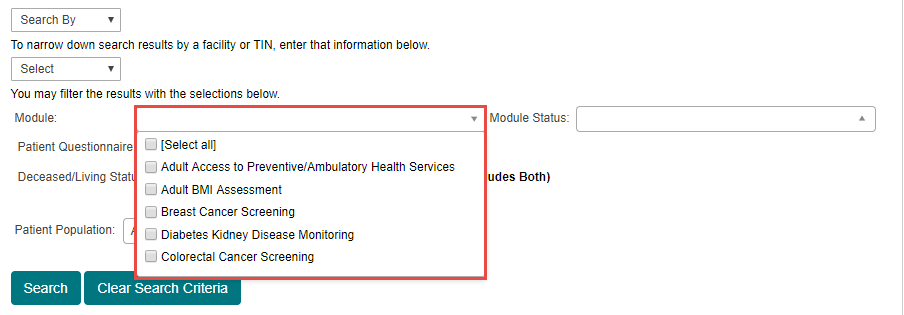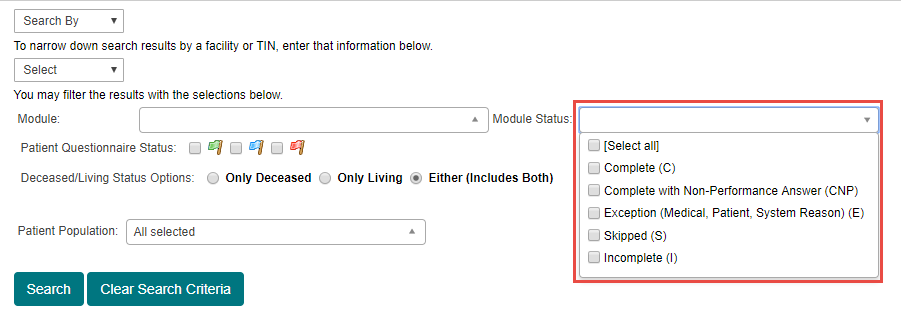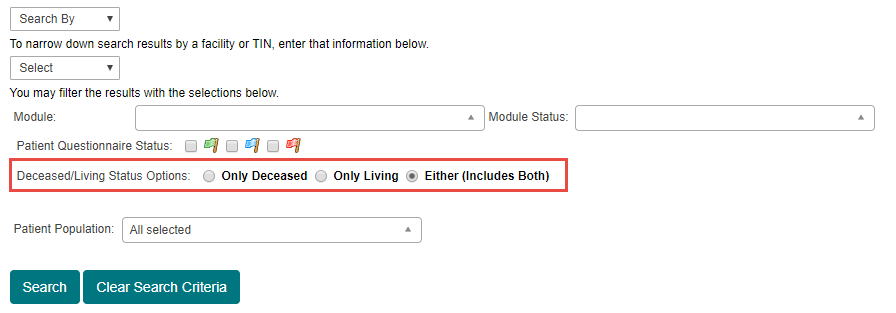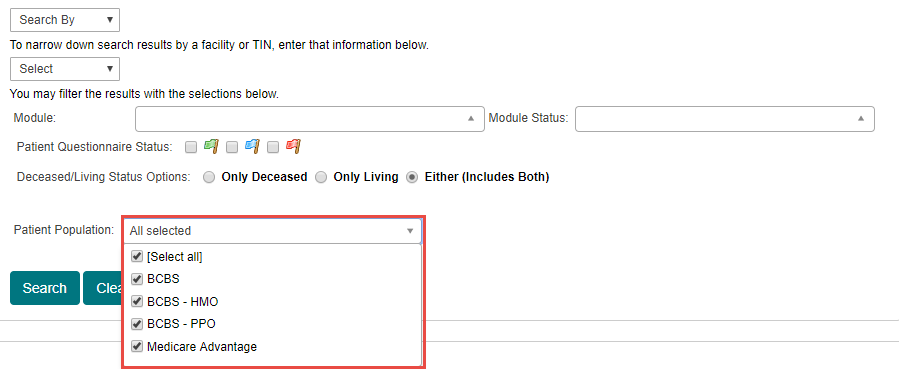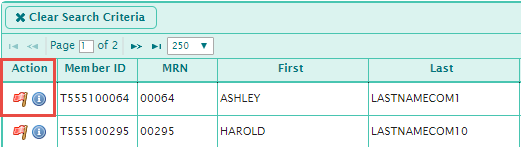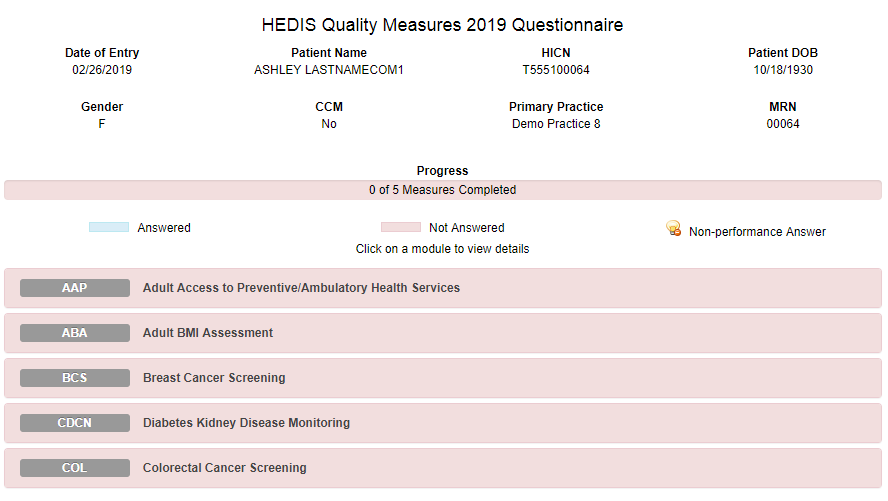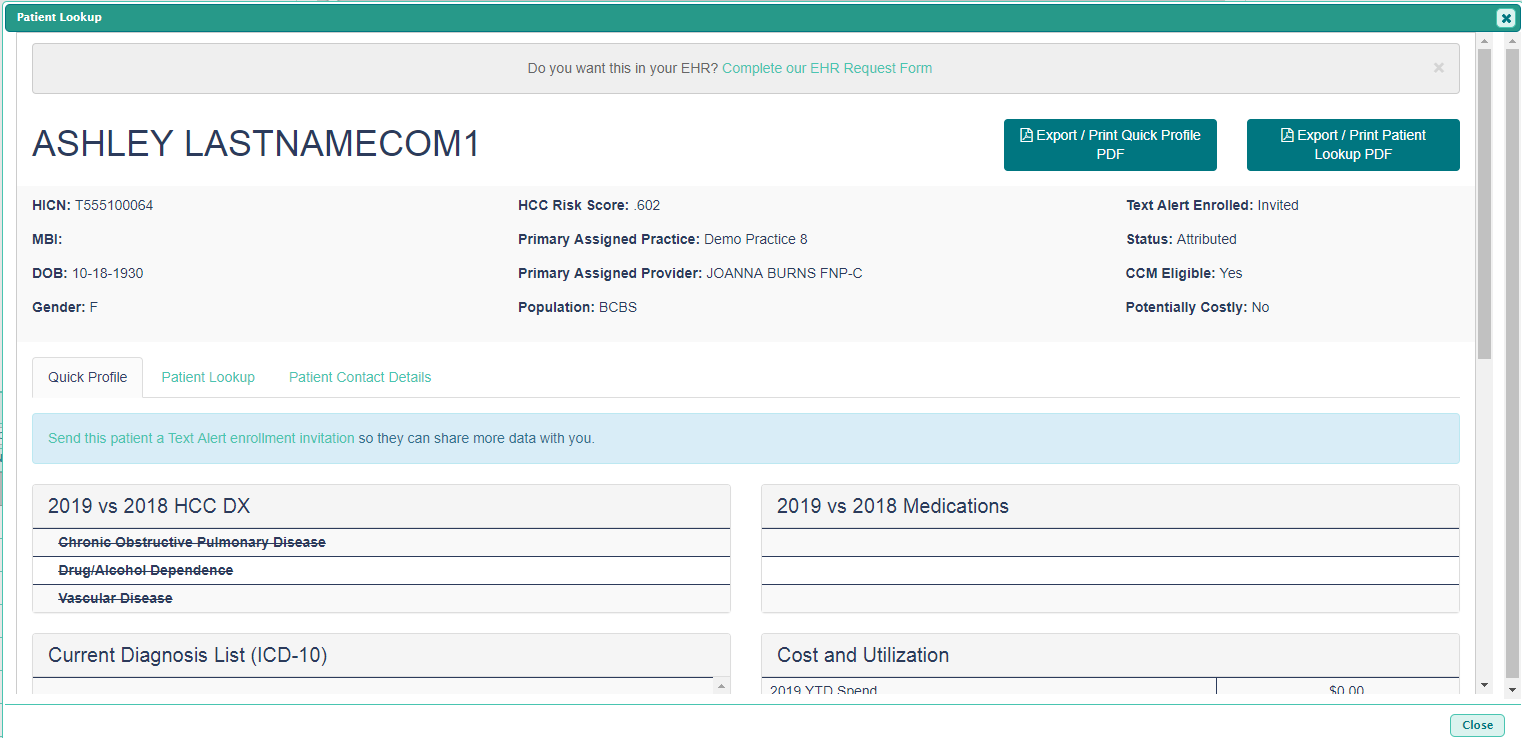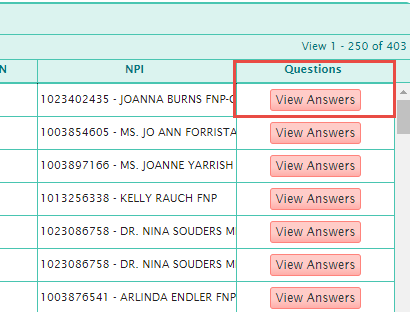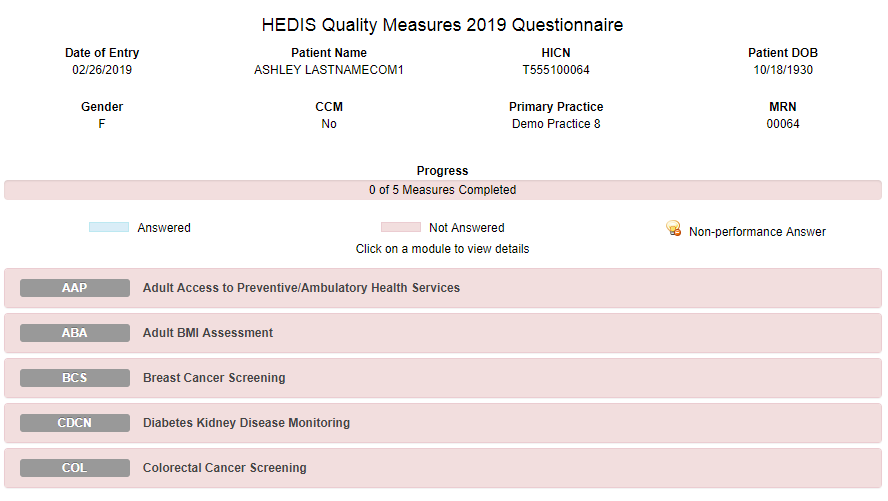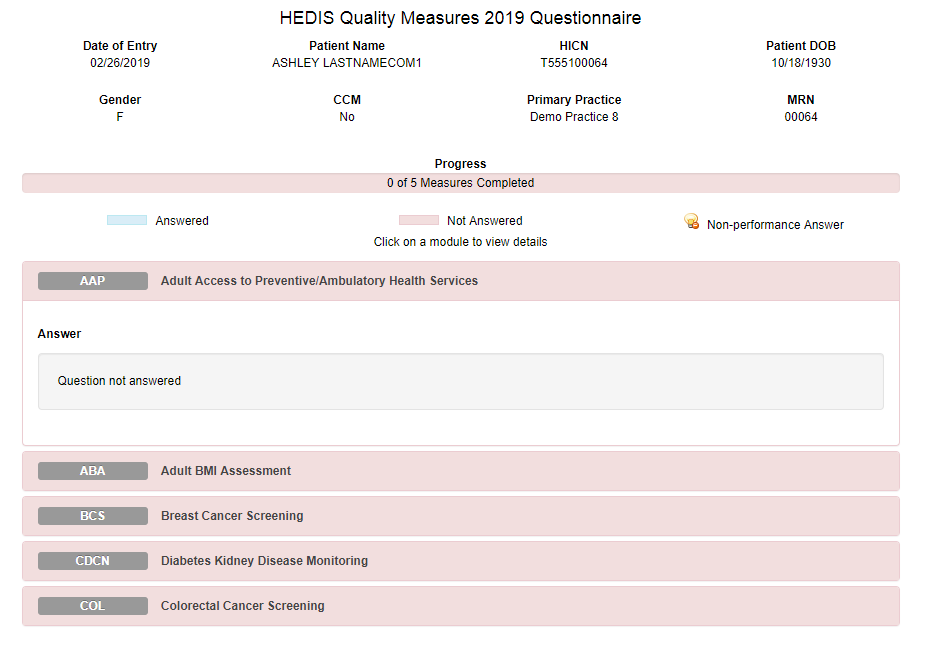HEDIS 2019
Learn the layout and available functions within HEDIS 2019.
Step-by-step guide
PLEASE NOTE: Your organization may not have enabled the option to manually key data for HEDIS measures. If you access this interface and are unable to enter response data, please confirm with your administrator whether or not saving has been enabled for your organization.
1. By default all accessible patients are displayed at the bottom of the page. As filters are used, the list will become more specific.
2. We recommend using the options under the Form Filters section to narrow the patient list based on specific criteria. The patient list shows all accessible patients by default.
a.
3. The first search filter under the Form Filters section allows you to search by patient information .
a.
4. The next search filter pertains to TIN and Facility information. Rather than the patients themselves, this search filter uses the patient’s primary TIN or facility within your organization.
a.
5. The Module and Module Status sections of the search filters pertains to quality measures.
Q: What Modules are available for selection?
A: When your organization establishes an account with Health Endeavors that includes HEDIS, all measures that were agreed upon are included in this search filter.
a.
Q: What Module Statuses are available for selection?
A. Complete (C) - Patient response to this quality measure is complete with a performance response.
Complete with Non-Performance Answer (CNP) - Patient response to this quality measure is complete with a non-performance response.
Exception (Medical, Patient, System Reason) (E) - Patient response to this quality measure is exempt due to specific response circumstances.
Skipped (S) - Patient does not qualify for this measure based on measure-specific restrictions such as age or gender.
Incomplete (I) - Patient response to this quality measure has not been submitted.
a.
6. The Patient Questionnaire Status search filter shows patients whose overall questionnaire has one of the four primary statuses. More than one status can be selected, and will display patients with one of the selected statuses.
Q: What do the colored flags mean?
A. Green – The patient’s questionnaire has been Completed
Blue – The patient’s questionnaire is In Progress
Red – The patient’s questionnaire is Not Started
7. The Deceased/Living Status Options search filter will show patients that are in the system as either alive or deceased. By default, both are shown.
a.
8. The Patient Population filter allows you to narrow down the patient list to patients belonging to one or more specific population demographics. By default, all patient populations are selected.
a.
9. Once the desired search filters are selected and configured, click the Search button to generate results in the patient list. Alternatively, click Clear Search Criteria to remove all selected filters and start the search form anew.
Now that you have narrowed down your search by filters, it is time to review your generated list of patients (starting from left to right on the patient's cell).
1. Under the actions column, click on the flag to view their HEDIS Quality Measures Questionnaire.
a.
b.
2. Under the same actions column, click on the "i" blue icon to get a pop- up of their Patient Lookup.
a.
3. To the far right of the patient's cell under the Questions column, click on view answers to access their HEDIS Quality Measures Questionnaire.
a.
b.
4. Once you are in the HEDIS Quality Measure 2019 Questionnaire, all response data for a patient's quality measures may be reviewed. Clicking a specific measure tab will open up more detailed information, when available. Each tab is color coded to indicate the response status of
the measure at a glance, with non-performance answers accompanied by a light bulb icon.
a.