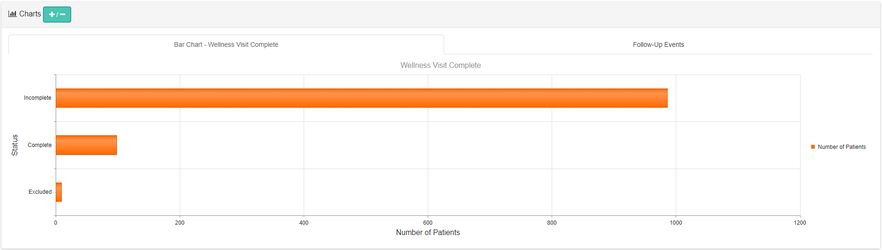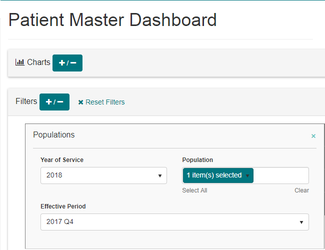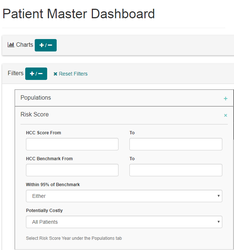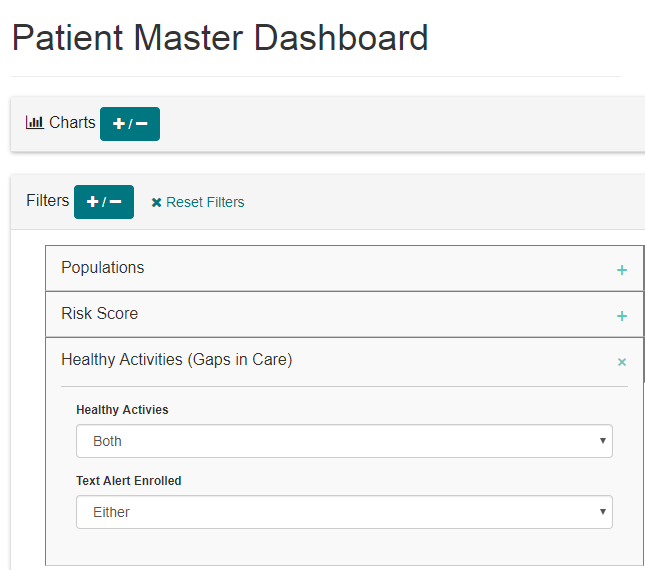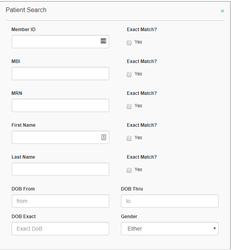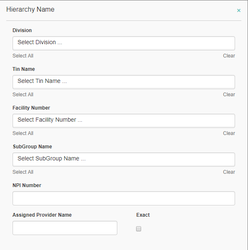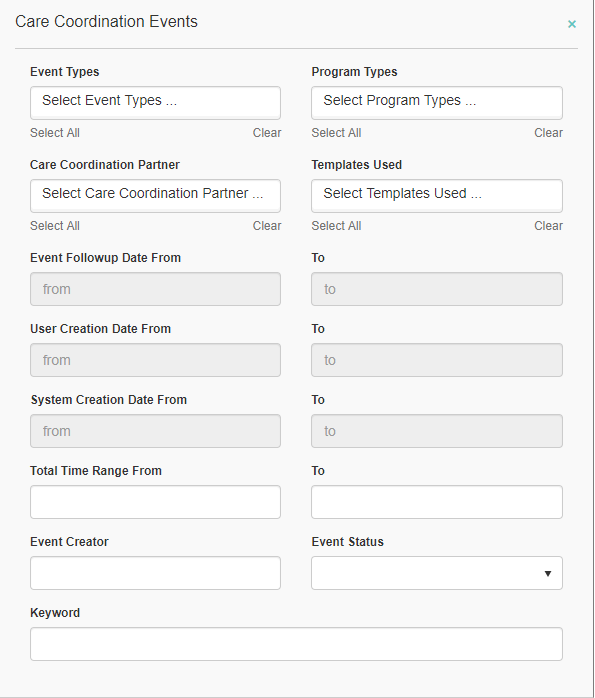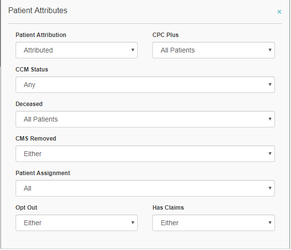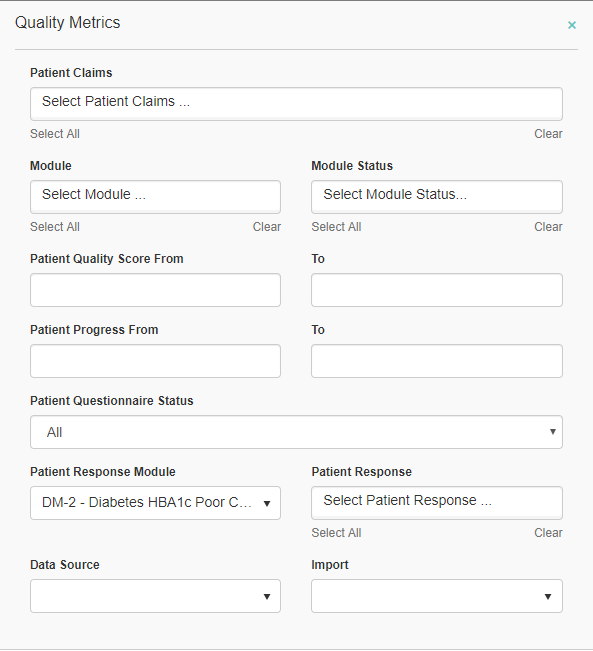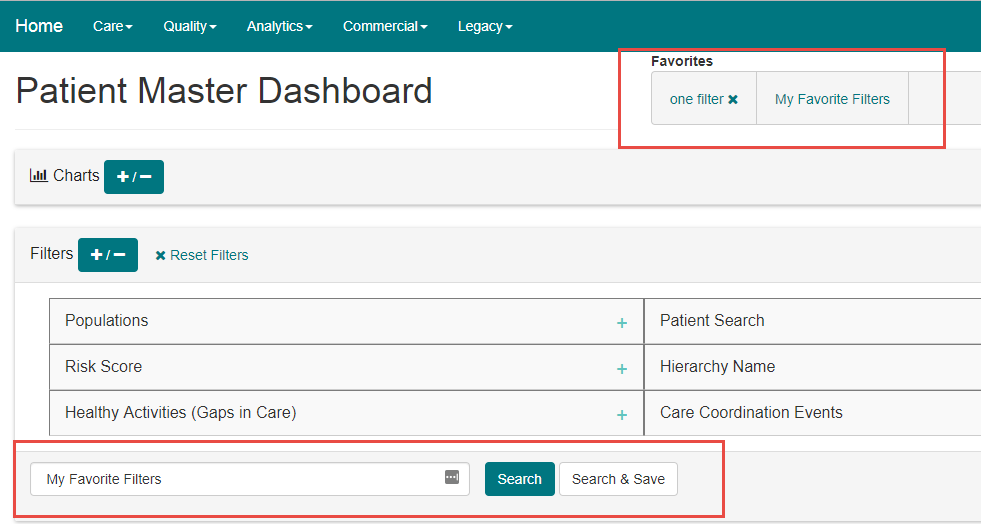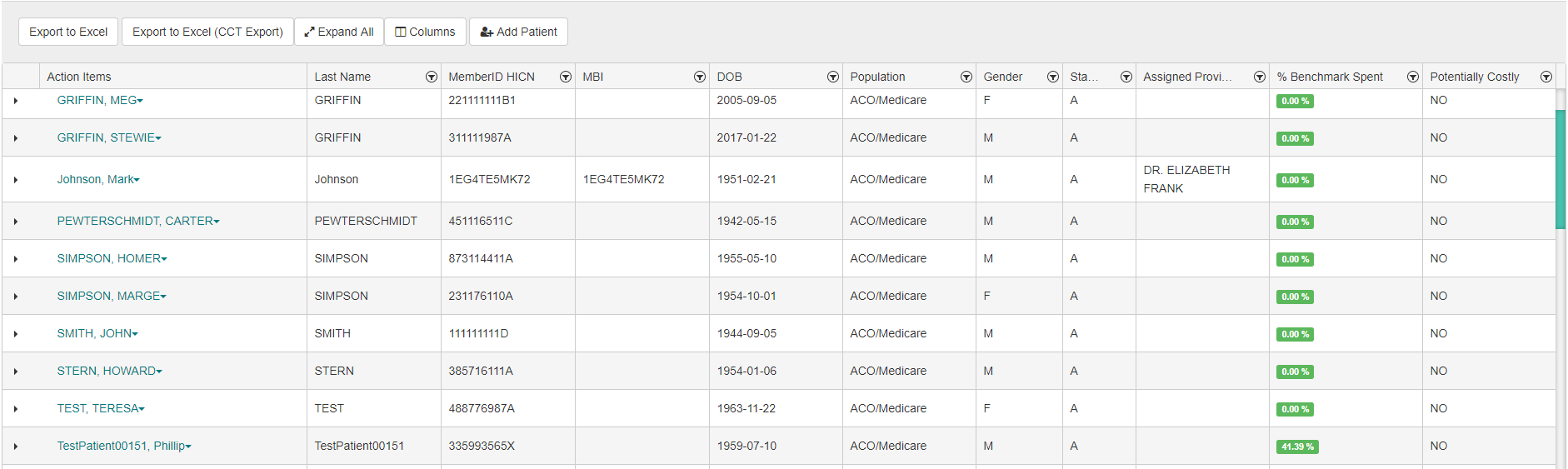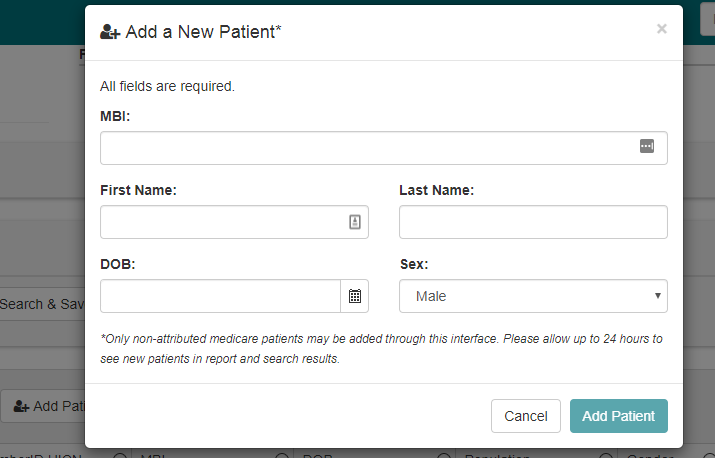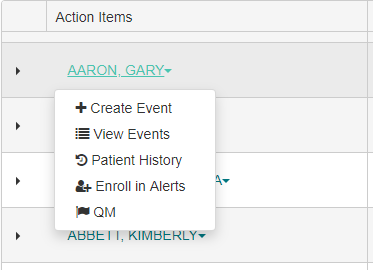Patient Master Dashboard
Use the process outlined in this article to utilize the Patient Master Dashboard tool, which provides quick filters and a patient list containing detailed information.
Step-by-Step Guide
The Charts bar filters provide a visual bar chart to view the status of Wellness Visits that are incomplete, complete and excluded. (click on any of the bars to generate the associated list of patients below).
- The Populations filter will provide options to search by Year of Service, Insurance Population, and Effective Period. Choose your desired options from the drop down menu's.
- The Risk Score filter provides options to search by HCC Score ranges, HCC Benchmark ranges, Within 95% of Benchmark, and Potentially Costly. Enter your ranges in the text fields or drop down options provided.
- The Healthy Activities (Gaps in Care) filter provides options to search by Healthy Activities that have been completed, not completed, or both and Text Alerts (is the patient enrolled in Get Your Health Record).
The Patient Search filter provides options to search by patient patient information such as: Member ID (HICN), MBI, MRN, First Name, Last Name, DOB (ranges), DOB (exact date), Gender. You have the option to search your filters by exact match by clicking the yes checkbox.
- The Hierarchy Name filter provides options to search by the Division, Tin Name, Facility Number, SubGroup Name (Click in the fields provided to get a drop down of options to choose from or you may click on select all or clear your options selected). NPI Number, Assigned Provider (enter text in these fields).
- The Care Coordination Events filter provides options to search based on Event Types, Program Types, Care Coordination Partner (Partners are associated to event types), Templates Used (click in the fields to get a drop down option to choose from or you may click on select all or clear your options selected). Event Followup Date, User Creating Date, and System Creation Date can be searched by with the to and from date ranges. Total Time also provides time ranges. Event Creator and Keyword search are text entry and Event Status is a drop down menu.
- The Patient Attributes filter provides options to search by Patient Attribution, CPC Plus, CCM Status, Deceased, CMS Removed, Patient Assignment, Opt Out, and Has Claims (click on the fields to get a drop down menu to choose from).
The Quality Metrics filter provides options to search by Patient Claims, Module, and Module Status (you may select individual options or click on select all or clear). Patient Quality Score and Patient Progress (ranges), Patient Questionnaire Status, Patient Response, and Import (drop down menu).
After you have entered desired filters, click on Search to generate the list of associated patients below. You may save your filter choices by creating a favorites option. To do so, enter your filter name then click Search & Save. Your saved filter will appear at the top of the Patient Master Dashboard Screen.
The Patient List can be found directly under the search filters on the Patient Master Dashboard page. As filters are used, the list will become more specialized. The first half of the patient list shows all basic information. This includes the patient’s Last and First Name, Last name, Member ID HICN, MBI, DOB, Population, Gender, Status, Assigned Provider, % Bench Mark Spent, (year) Patient HCC Benchmark, (year) Patient Actual Spend, and Potentially Costly.
At the top of the patient list window, there are several available buttons. Clicking Excel Export will download an Excel spreadsheet with the information shown in the patient list. Clicking Export to Excel (CCT Export) will download a spreadsheet that pertains information based on Care Coordination. clicking Expand/Collapse All will expand with additional information pertaining to the patient. Clicking Columns will let you choose which fields you would like to see on the patient view list. You may click any items that you do not wish to display.
Add Patient button allows you to manually enter a patient using MBI, First, Last name, and gender.
- The drop down arrow next to the patient list will provide you with the options to Create event, View events, Patient History (quick view), Enroll in Alerts (Get Your Health Record), and QM (Quality Measures).
Did you know:
The primary purpose of this tool is to identify patients with potential gaps in care. By running the report for the Patient Master Dashboard using its default settings, you should be able to obtain a list of patients worth looking into in order to fortify data relating to their quality of care.
Also: Did you know that using the Clear Search Criteria button will also remove default gaps in care search filters, such as the Incomplete and Non Performance responses filters on all quality measures? If you want to build a query from scratch, try clearing the search criteria before configuring your filters.