Query Builder Part A and B
In this user guide, you will learn how to use the Population Analytics Query Builder.
This tool is used to sort through patient data. By using the filters on this page, you may view patients with specific information, such as high claims or specific diagnoses.
Step-by-step guides
There are a number of filter options to customize the Population Analytics Query Builder. Below is a list of basic filters and the purpose of each one:
Effective Period – This filter sets the time period for the patients you want to view
Divisions – This filter will allow for the selection of a specific division, or multiple divisions within the ACO.
Practices – This filter will allow the selection of a specific practice, or all practices in the ACO.
TIN Number – This filter will return beneficiaries that are assigned to the associated TIN and have claims data.
Sub-TINs – This filter will allow for the selection of a specific Sub-TIN, or all Sub-TINs within the ACO.
NPI Number – This Filter will return beneficiaries who have claims associated to the NPI (Facility and Individual).
Rendering/Attending Provider NPI – This Filter will return beneficiaries who have claims where the selected NPI is listed as rendering service, or attending the beneficiary.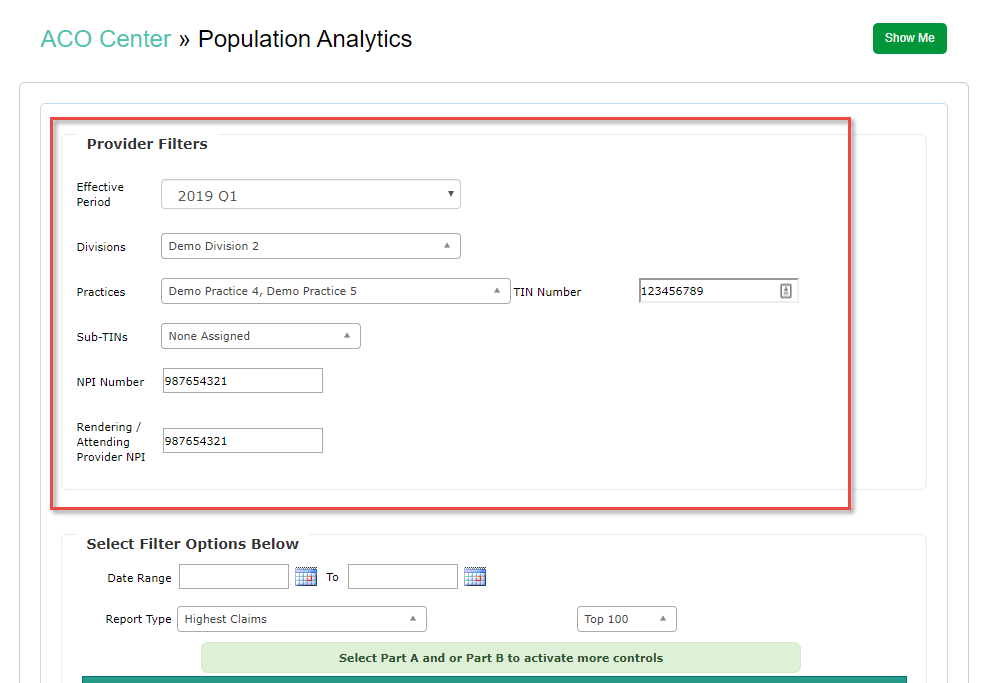
The Filter Options for the Query Builder begin with a Date Range. By selecting the date range, the query will return data with a claim in the date range selected.
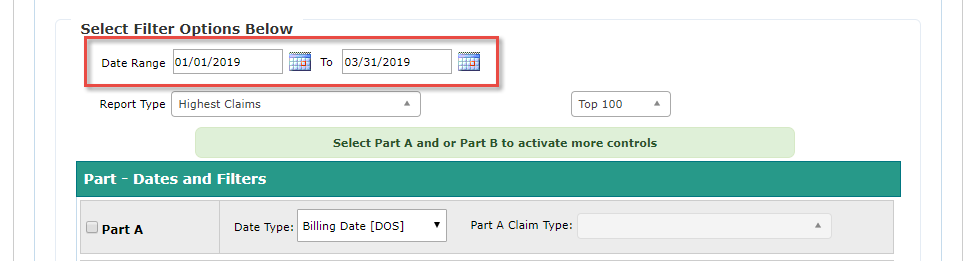
The Report Type filter is used to run a report based on specific needs. All queries require this field. Health Endeavors has pre-populated commonly requested reports.
High Claims – Query on all patients with high claims or by highest claims and associated diagnoses:Highest Claims with COPD
Highest Claims with Diabetes
Highest Claims with Heart Failure
Highest Claims with IVD
Highest Claims with CAD
Highest Claims with Hypertension
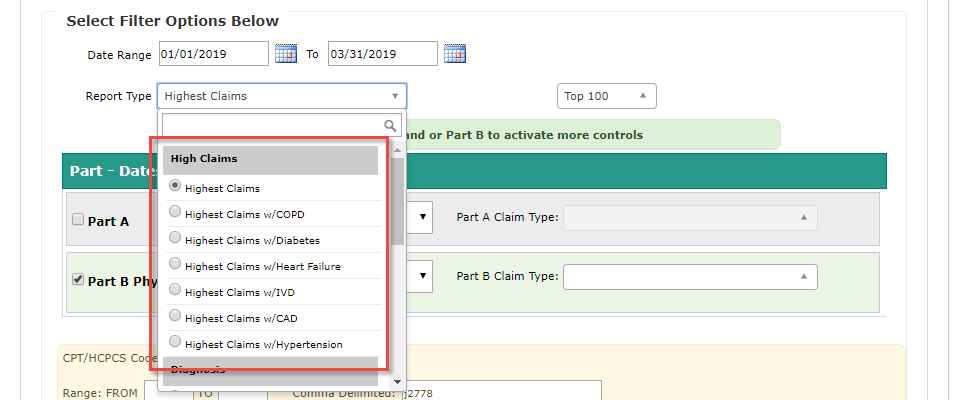
By Diagnosis – Search claims data for patients who have a specific diagnosis:
All patients with COPD
All patients with Diabetes
All patients with Heart Failure
All patients with IVD
All patients with CAD
All patients with Hypertension
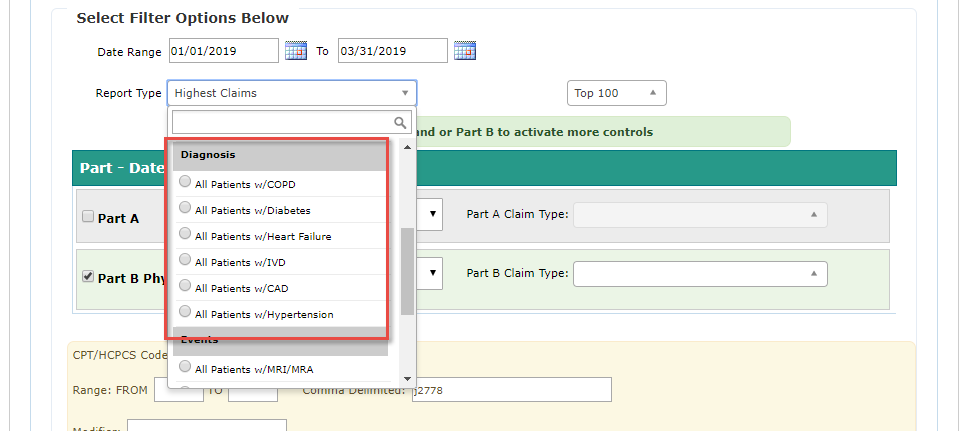
By Events – Search claims data for specific patients with events that are typically high in cost:
All patients with a MRI/MRA
All patients with a Hospital Observation
All patients with an Emergency Visit
All patients with a CT Scan
All patients with a PET Scan
All Patients – choose this filter when your query does not need to account for any of the previous pre-populated reports.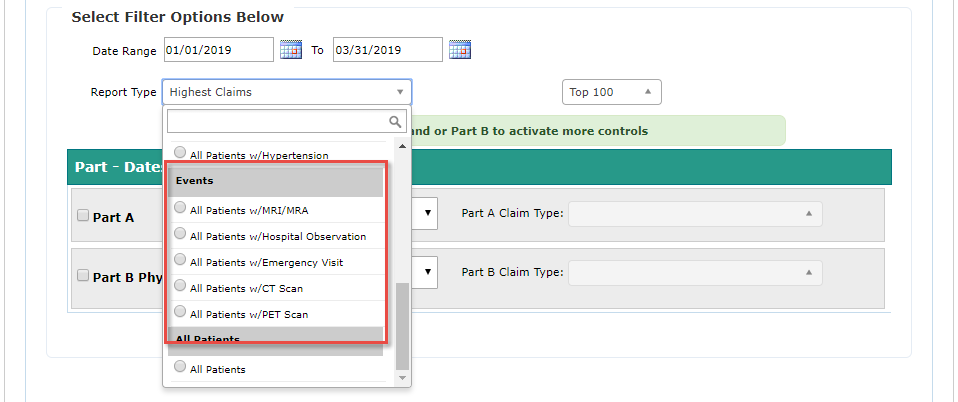
When selecting the Highest Claims filter, a second dropdown bar will allow a user to filter on the Top 100 Patients, Top 5%, Top 10%, Top 15%, and Top 20% of the population.
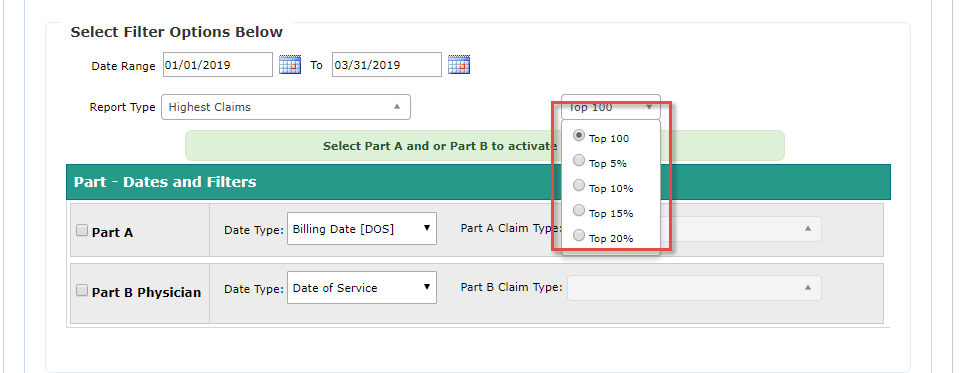
Part A filters are specific to Part A claims, which pertain to Hospitals and other facilities.
The Date Type dropdown allows the following selections:
Effective Date – The date upon which the treatment was ordered to be performed.
Billing Date – The date upon which a bill was issued for treatment rendered.
Billing Date (DOS) – The date upon which the treatment was performed.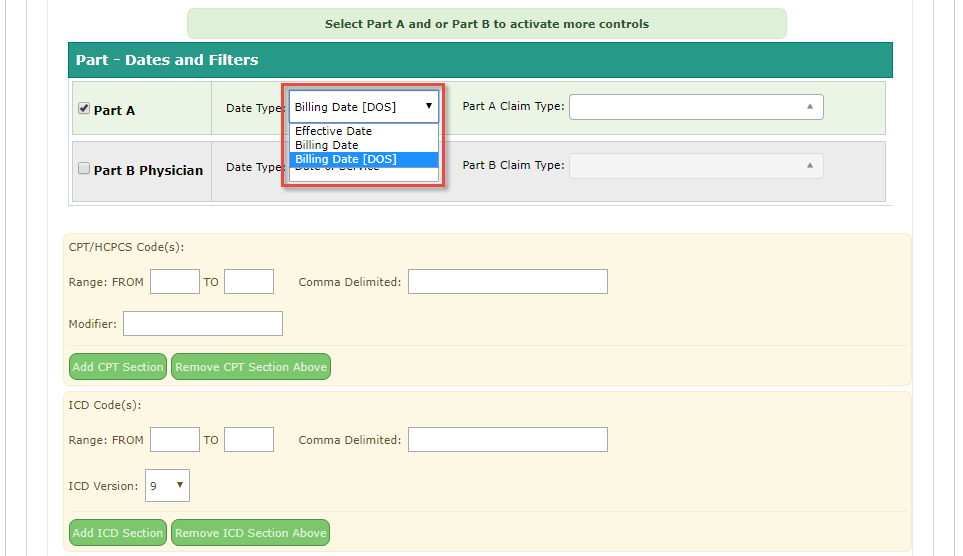
The Part A Claim Type dropdown allows the following multiple selections:
HHA – Searches for population statistics based on claims involving a Home Health Agency.
Non swing bed SNF – Searches for population statistics based on claims that did not use swing bed Skilled Nursing Facilities.
Swing bed SNF – Searches for population statistics based on claims that did use swing bed Skilled Nursing Facilities.
Outpatient – Searches for population statistics based on claims that involved medical treatment and did not require hospital admission.
Hospice – Searches for population statistics based on claims that used an extended care facility, which often involves a Skilled Nursing Facility.
Inpatient – Searches for population statistics based on claims that involved medical treatment and required hospital admission.
Inpatient Full-Encounter – Searches for population statistics based on claims that involved medical treatment that required hospital admission and extended treatments or observations usually lasting more than a day.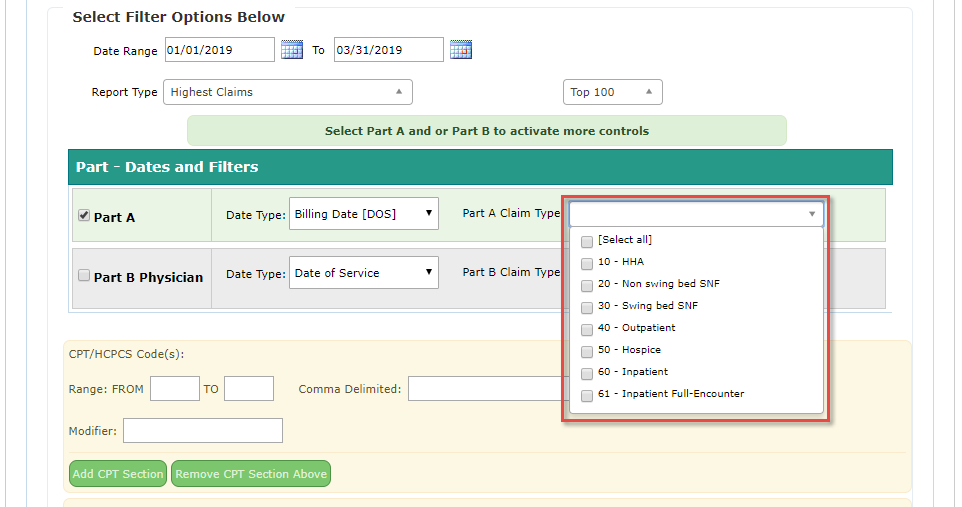
Part B Physician filters are specific to Part B claims. Part B claims are associated to Physicians and cover most medically necessary doctors’ services, preventive care, laboratory tests, etc.
Part B Physician uses similar Date Types, but has separate multi-select options under Part B Claim Type:
RIC O local carrier non-DMEPOS/RIC O local carrier-DMEPOS – Searches for DME/non-DME Part B claims that are processed by the MAC
RIC M DMERC non-DMEPOS/RIC M DMERC DMEPOS – Searches for DME/non-DME Part B claims that are processed by the Durable Medical Equipment Regional Carrier
Note: Part B DME queries can be run using the Part B DME Report Builder and therefore DMEPOS claims cannot be queried in the Population Analytics Query Builder.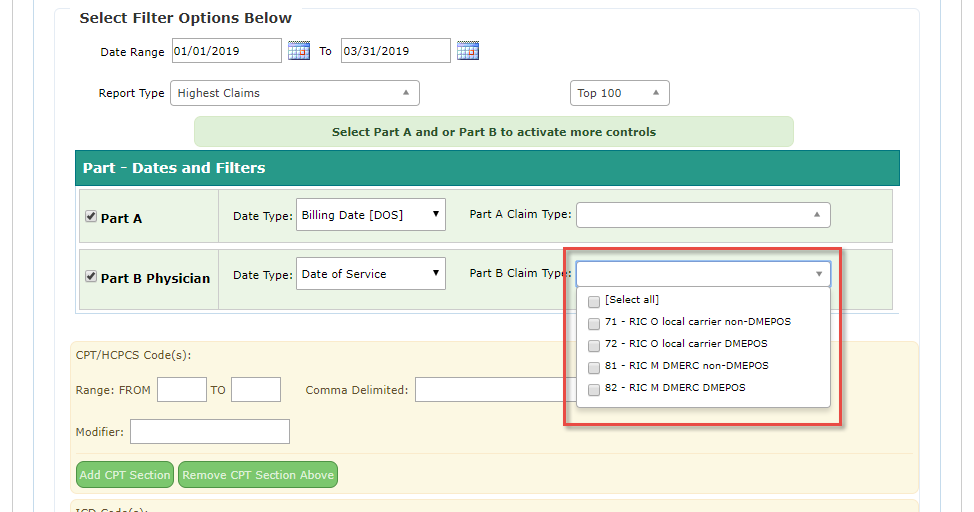
A CPT or HCPCS code is a numeric code that is used to describe a medical, surgical, radiology, laboratory, anesthesiology, and evaluation/management services of physicians, hospitals, and other health care providers. There are over 8,000 codes available and there are many reference manuals available that cover these codes.
To query the claims data for specific CPT/HCPCS Codes, a Range of codes can be entered or a Comma Delimited string can be entered.
The difference between these two queries is that by entering a Range, a user would be querying for all codes contained between the two values entered and the Comma Delimited would only query for the values entered.
Users will note that an available option is to query with an And/Or clause. The query will default to show all data that contains the values entered, otherwise known as “or”. By selecting “And” the query will only return data if the all values entered are present on a single claim.
Users have the ability to Add CPT Sections for use in querying multiple ranges.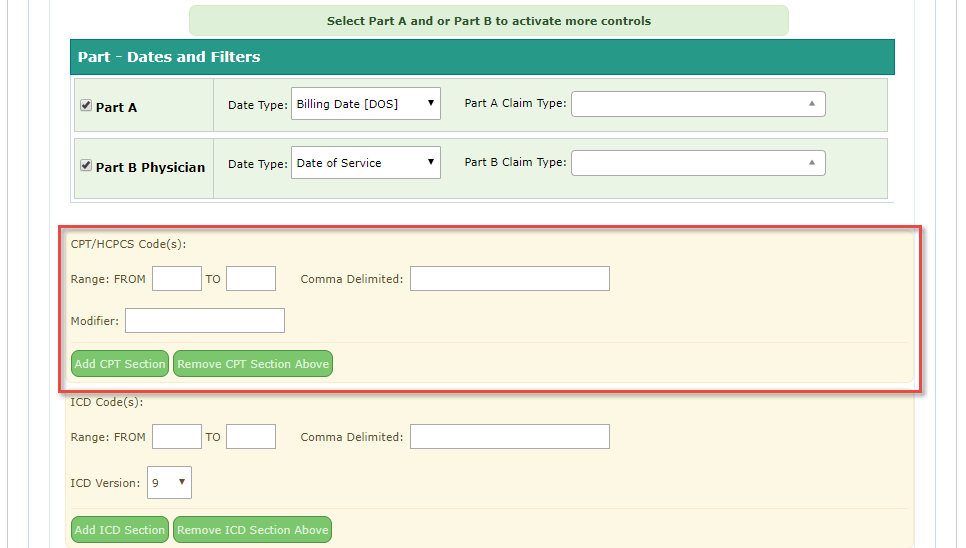
An ICD Code is based on the World Health Organization’s Ninth Revision of International Classification of Diseases (ICD–9/ICD-10). There are over 68,000 ICD codes available and there are many reference manuals available that cover these codes.
To query the claims data for specific ICD Codes, a Range of codes can be entered or a Comma Delimited string can be entered. You may select from either ICD-9 or ICD-10 by using the ICD Version dropdown menu
The difference between these two queries is that by entering a Range, a user would be querying for all codes contained between the two values entered and the Comma Delimited would only query for the values entered.
Users will note that an available option is to query with an And/Or clause. The query will default to show all data that contains the values entered, otherwise known as “or”. By selecting “And” the query will only return data if the all values entered are present on a single claim.
Users have the ability to Add ICD Sections for use in querying multiple ranges.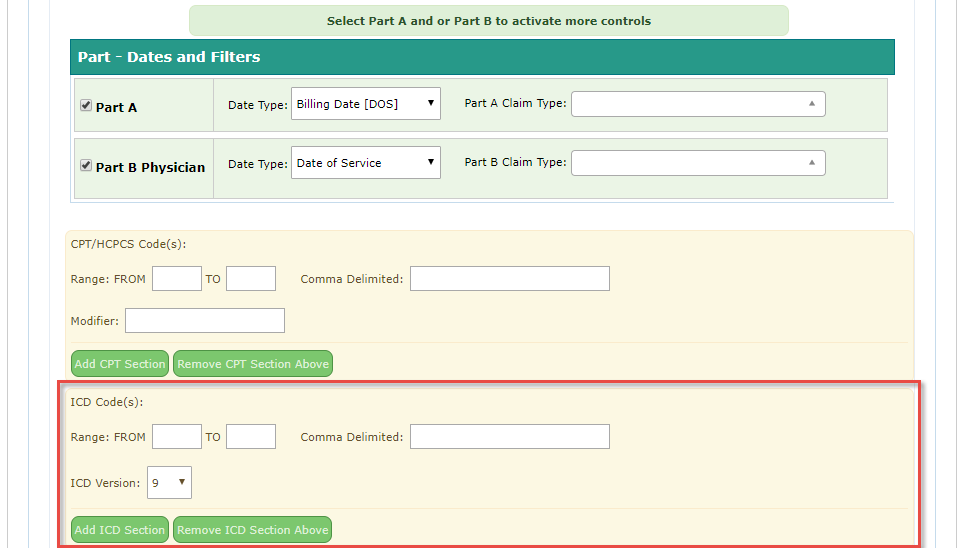
For Part A Claims only: Diagnosis codes are commonly grouped together, known as DRGs, and can be queried if billed in a claim. The filter DRG Watch will allow users to search one or more codes by selecting the associated check box.
Note: There are 999 DRGs and the full listing can be found by clicking here.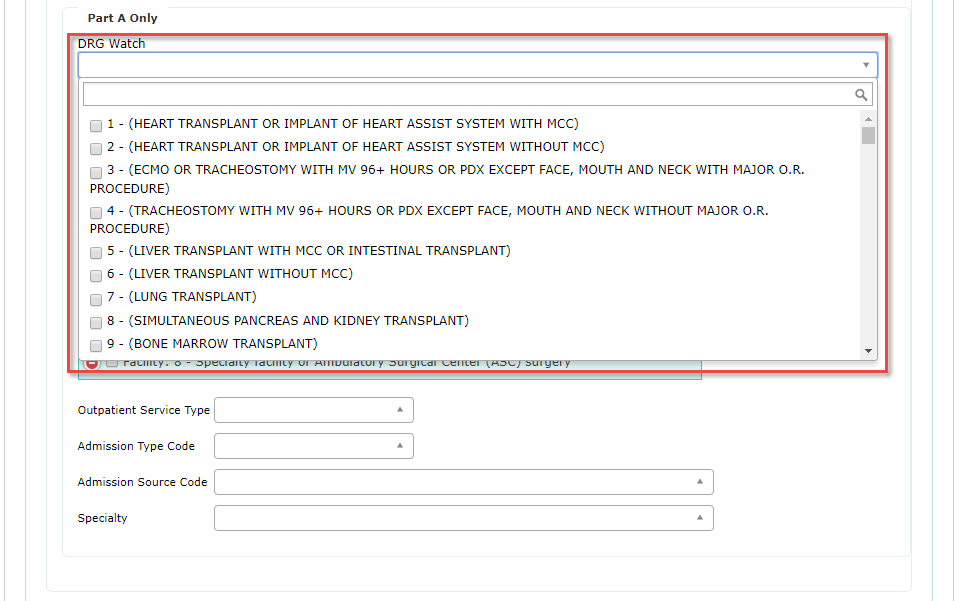
For Part A Claims only: The Place of Service filters will allow a user to query the claims data for differing facility types. The different Facility Types are:
Facility: 1 - Hospital – A hospital is an institution providing medical and surgical treatment and nursing care for sick or injured people.
Facility: 2 – SNF – A skilled nursing facility is a setting for long term care, including other services and supports outside of an institution.
Facility: 3 – HHA – A home health agency is an organization that is primarily engaged in providing skilled or paraprofessional home health care to individuals in out-of-hospital settings, such as private homes, boarding homes, hospices, shelters, and so on.
Facility: 4 – Religious non-medical (hospital) – A religious non-medical hospital is a facility where religious beliefs prohibit conventional and unconventional medical care.
Facility: 5 – Religious non-medical (extended care) – A religious non-medical extended care is a facility where religious beliefs prohibit conventional and unconventional medical care.
Facility: 6 – Intermediate care – An intermediate care facility (ICF) is a health related facility designed to provide custodial care for individuals unable to care for themselves because of mental or physical infirmity.
Facility: 7 – Clinic or hospital-based renal dialysis facility – A clinic or hospital-based renal dialysis facility is an independent unit that is approved to furnish outpatient maintenance dialysis services directly to ESRD patients
Facility: 8 – Specialty facility or Ambulatory Surgical Center (ASC) surgery – Special facilities or ASCs are medical facilities that specialize in elective same-day or outpatient surgical procedures. They do not offer emergency care.
Note: Within each Facility Type, there are multiple Facility Classifications that can be queried to further drill down into the data. One or more classification can be queried by selecting the associated check box.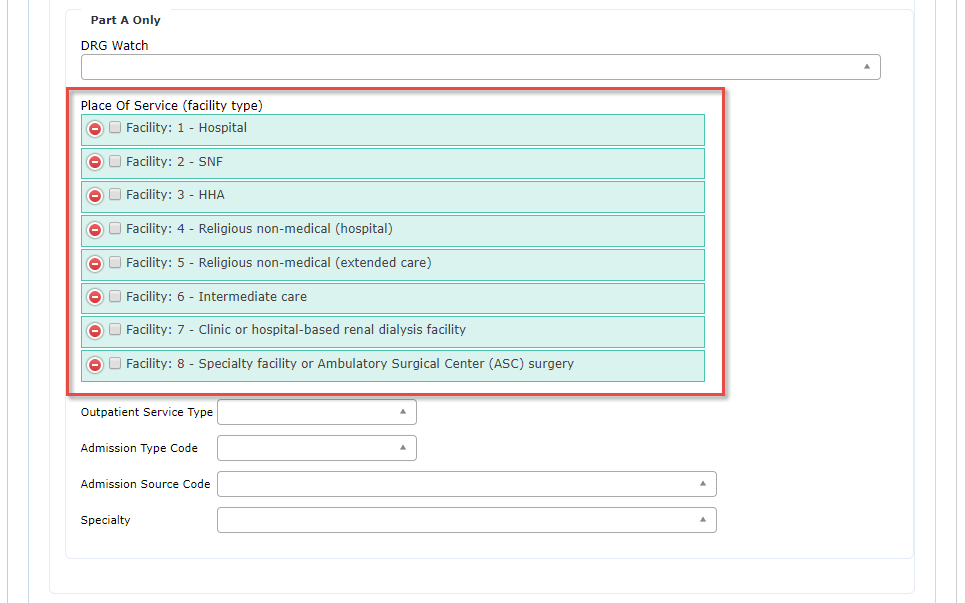
For Part A Claims only: Outpatient services are medical procedures or tests that can be done in a medical center without an overnight stay. Admission type codes are the codes that indicate the manner in which the patient was admitted to the health care facility. The Outpatient Service Type and Admission Type Code are queried by selecting one or more of the associated checkboxes. The different Outpatient Service Types and Admission Type Codes are:
0 – Blank
1 – Emergency
2 – Urgent
3 – Elective
4 – Newborn
5 – Trauma Center
9 – Unknown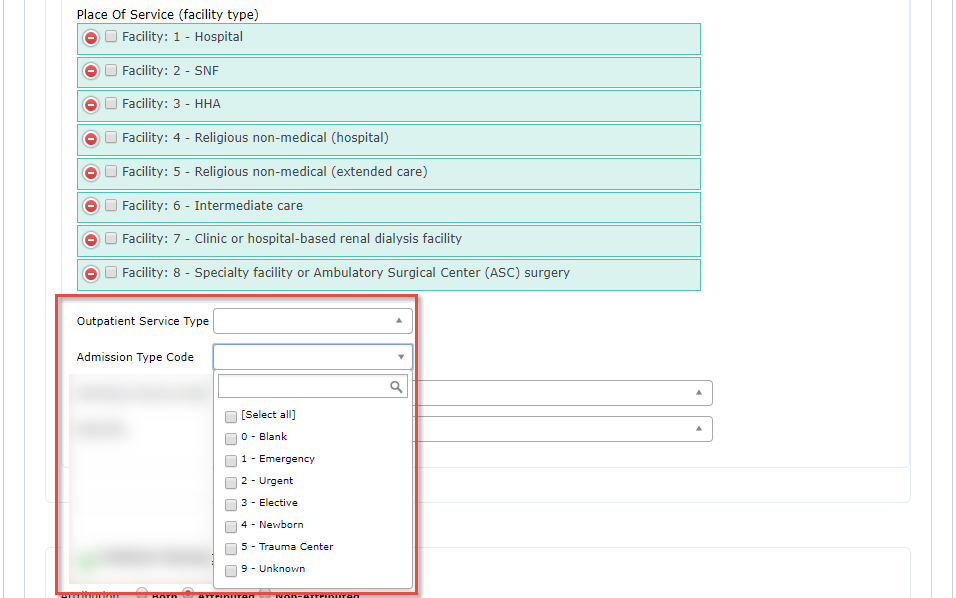
For Part A Claims only: Admission source codes are codes that indicate the source of admission to a facility. The Admission Source Codes can be queried by selecting one or more checkboxes. The different Admission Source Codes can be found below.
0 – Information not available
1 – Non-Health Care Facility Point of Origin (Physician Referral)
2 – Clinic Referral
3 – HMO Referral
4 – Transfer from hospital (Different Facility)
5 – Transfer from a skilled nursing facility (SNF) or Intermediate Care Facility (ICF)
6 – Transfer from another health care facility
7 – Emergency Room
8 – Court/law enforcement
9 – Information not available
B – Transfer from another Home Health Agency (Obsolete)
C – Readmission to Same Home Health Agency (Obsolete)
D – Transfer from hospital inpatient in the same facility resulting in a separate claim to the payer
E – Transfer from Ambulatory Surgical Center
F – Transfer from hospice and is under a hospice plan of care or enrolled in hospice program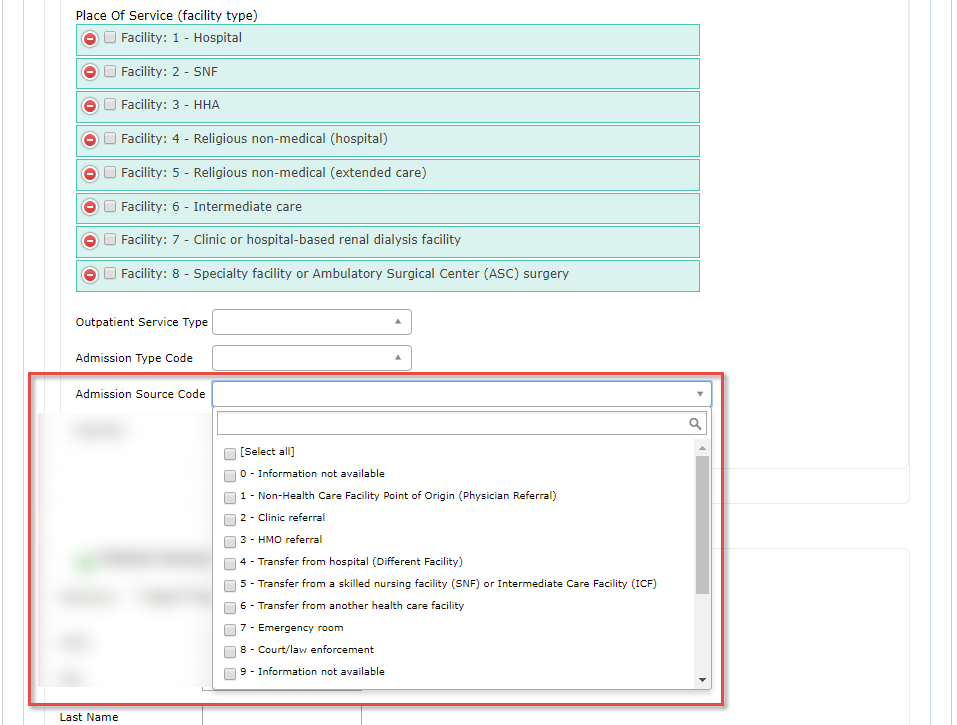
For Part A Claims only: Specialty codes are used to indicate the specialty of a facility. The Specialty Codes can be queried by selecting one or more of the associated checkboxes. The different specialty codes are:
Acute Care In Patient
Acute Care Out Patient
Acute Care Out Patient – Emergency Room
Acute Care Out Patient – Other
Home Health Agency (HHA)
Hospice
Non-Acute Care Out Patient – Ambulatory Surgical Center (ASC)
Non-Acute Care Out Patient – Other Facility
Non-Acute Care Out Patient – Rehabilitation Facility (ORF/CORF)
Non-Acute Care Out Patient – Renal Dialysis Facility (RDF)
Non-Acute Care Out Patient – Rural Health Clinic
Other/Unknown
Skilled Nursing Facility (SNF)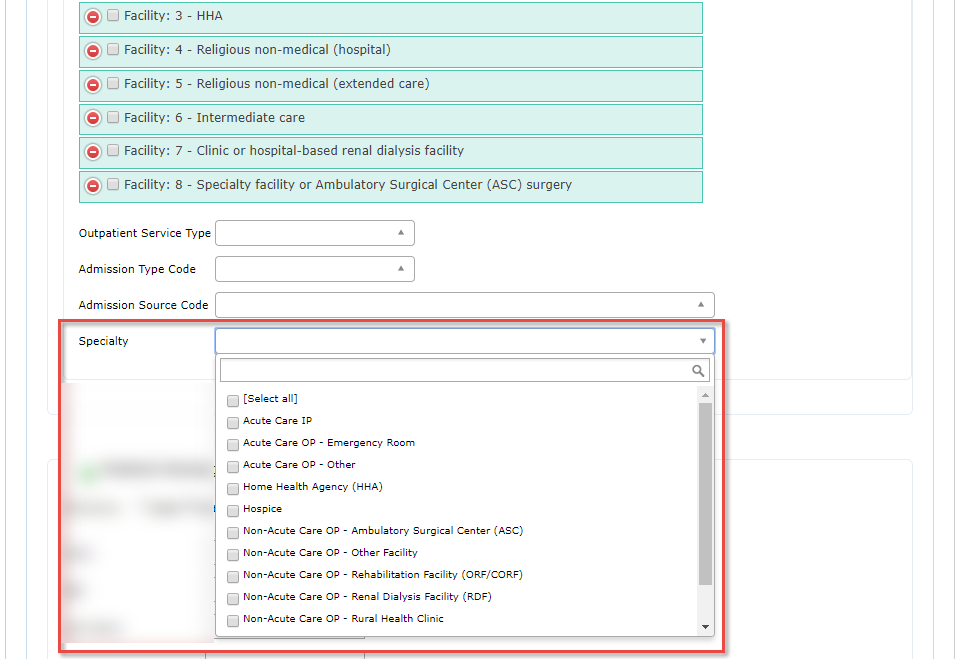
For Part B Claims only: Place of service codes are two-digit codes placed on Part B Physician claims to indicate the setting in which a service was provided. The Place of Service Codes can be queried by selecting one or more of the associated checkboxes. The different Place of Service Codes can be found below.
Ambulance – Air or Water
Ambulance – Land
Ambulatory Surgical Center
Assisted Living Facility
Birthing Center
Community Mental Health Center
Comprehensive Inpatient Rehabilitation Facility
Comprehensive Outpatient Rehabilitation Facility
Custodial Care Facility
Emergency Room – hospital
End-Stage Renal Disease Treatment Facility
Federally Qualified Health Center
Group Home
Home
Homeless Shelter
Hospice
Independent Clinic
Independent Laboratory
Indian Health Service Free-Standing Facility
Indian Health Service Provider-Based Facility
Inpatient Hospital
Inpatient Psychiatric Facility
Intermediate Care Facility/Mentally Retarded
Mass immunization Center
Military Treatment Facility
Mobile UnitNon-Residential Substance Abuse Treatment Facility
Nursing Facility
Office
Other Place of Service
Pharmacy Prison/Correctional FacilityPsychiatric Facility – Partial Hospitalization
Psychiatric Residential Treatment Center
Public Health Clinic
Residential Substance Abuse Treatment Facility
Rural Health Clinic
School
Skilled Nursing Facility
Temporary Lodging
Tribal 638 Free-Standing Facility
Tribal 638 Provider- Based Facility
Unknown
Urgent Care Facility
Walk-in Retail Health Clinic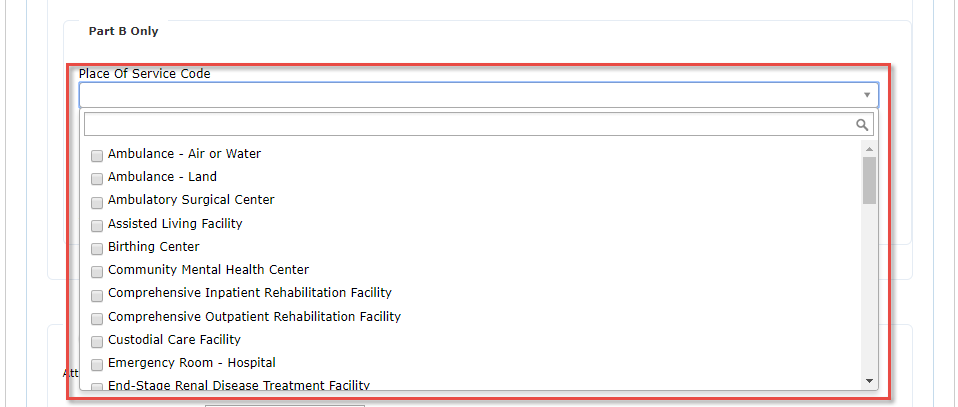
For Part B Claims only: Rendering TIN designates the location where the Part B claim has taken place. Then Provider Type Codes are used to identify the type of provider furnishing the service for the line item on the claim. The Rendering Provider Type Code can be queried by selecting one or more of the associated checkboxes. The different Rendering Provider Type Codes are:
0 – Clinics, groups, associations, partnerships, or other entities
1 – Physicians or suppliers reporting as solo practitioners
2 – Suppliers (other than sole proprietorship)
3 – Institutional provider
4 – Independent Laboratories
5 – Clinics (multiple specialties)
6 – Groups (single specialties)
7 – Other entities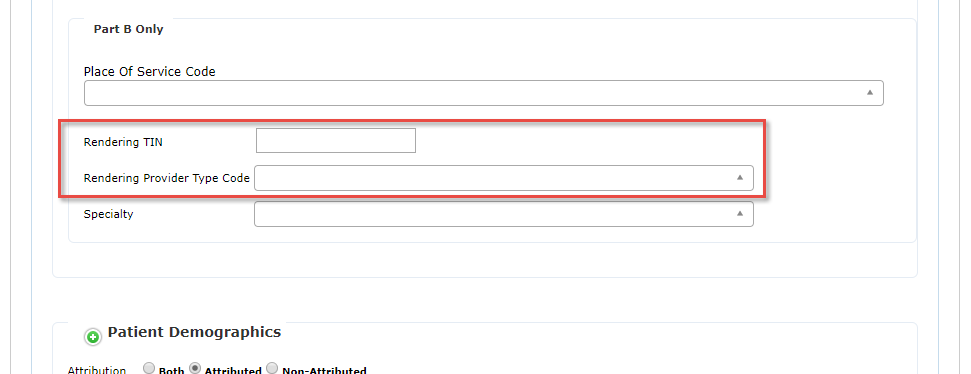
For Part B Claims only: The specialty codes reference a physician’s primary taxonomy code. Specialty codes are designed to categorize the type, classification, and/or specialization of health care providers. These codes can be queried by selecting one or more of the associated checkboxes.
Note: For a full listing of the available specialty codes and their related taxonomy codes, please click here.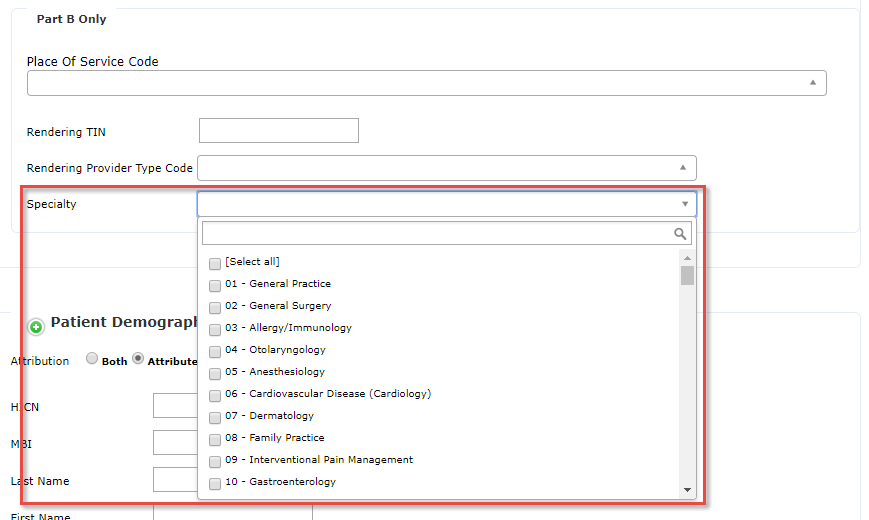
Patient Demographics can be queried to show data as it relates to your population and the groups within it. The available Patient Demographics fields are:
Attribution – Attributed, Non-Attributed or Both
HICN – Search by unique patient identifier
Last Name – Search by unique family name
First Name – Search by unique given name
Gender – Female, Male or Both
Age – Search by age ranges in years
DOB – Search by date of birth ranges
Living/Deceased – Living Only, Deceased Only or Both
State – Search by claims with a specific state
Zip Code – Search for claims with a specific zip code
Beneficiary Race Code – White, Black, Other, Asian, Hispanic, North American Native and Unknown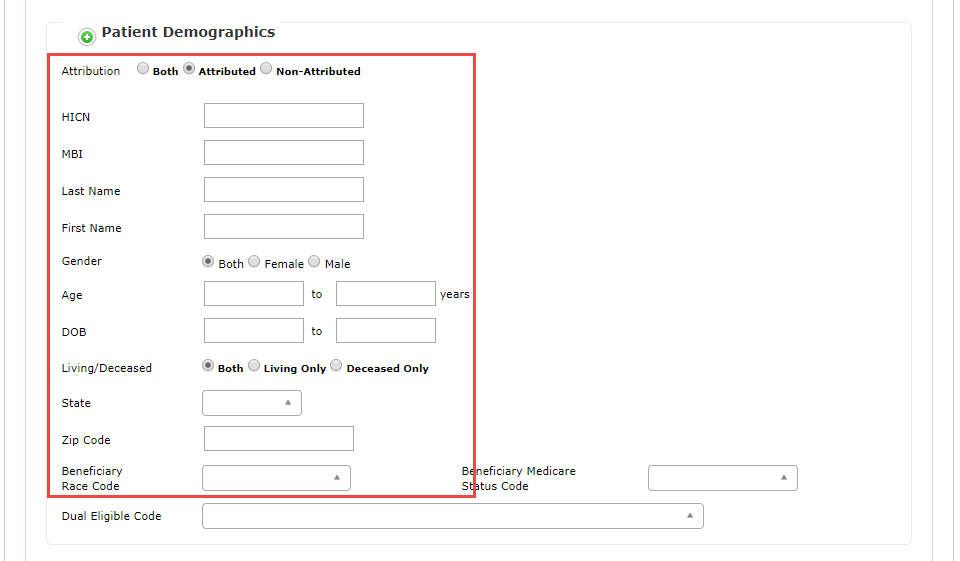
The Beneficiary Medicare Status Code indicates how a beneficiary currently qualifies for Medicare. The Beneficiary Medicare Status Code can be queried by selecting one or more of the associated checkboxes. The filter options for Beneficiary Medicare Status Code are as follows:
Aged without ESRD – Searches for patients over the age of 65 who do not have End Stage Renal Disease.
Aged with ESRD – Searches for patients over the age of 65 who have End Stage Renal Disease.
Disabled without ESRD – Searches for patients with a diagnosed disability who do not have End Stage Renal Disease.
Disabled with ESRD – Searches for patients with a diagnosed disability who have End Stage Renal Disease.
ESRD only – Searches for patients who have End Stage Renal Disease regardless of other attributes.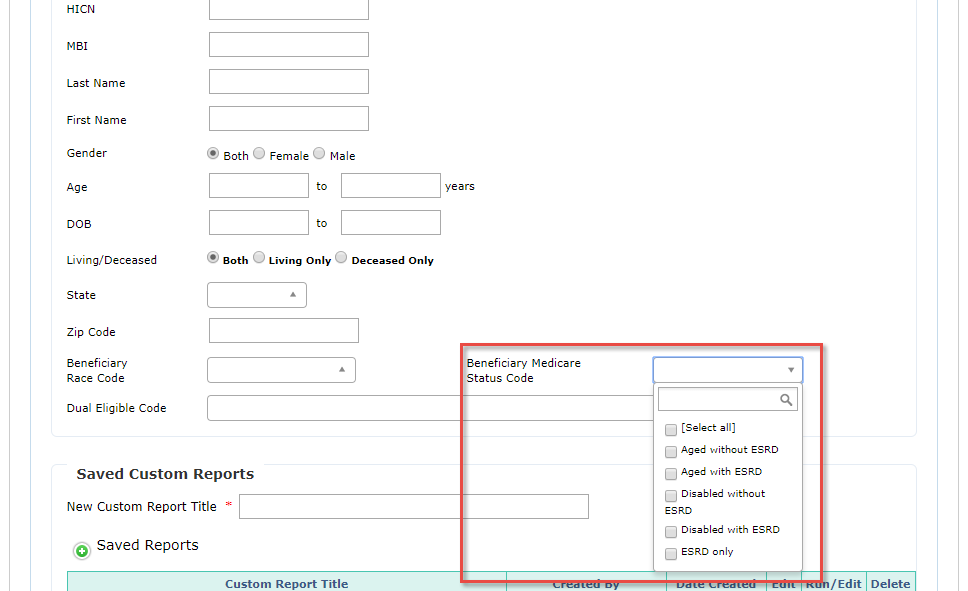
The Dual Eligible Code indicates individuals who are entitled to Medicare Part A and/or Part B and are eligible for some form of Medicaid benefit. The Dual Eligible Codes can be queried by selecting one or more of the associated checkboxes. The filter options for Dual Eligible Codes are as follows:
Not Medicare enrolled for the month – Searches for patients with no Medicare enrollment information for the month.
QMB only – Searches for patients under the Qualified Medicare Beneficiary program.
QMB and Medicaid coverage including RX – Searches for patients who are dual categorized under the Qualified Medicare Beneficiary program with Medicaid benefits.
SLMB only – Searches for patients under the Service Limited Medicare Beneficiary program.
SLMB and Medicaid coverage including RX – Searches for patients who are dual categorized under the Service Limited Medicare Beneficiary program with Medicaid benefits.
QDWI – Searches for patients under the Qualified Disabled Working Individuals program.
Qualifying Individuals – Searches for patients under the Qualifying Individuals program.
Other Dual Eligibles (Non-QMB, SLMB, QDWI, or QI) w/Medicaid coverage in. RX – Searches for patients who are dual categorized in a program that is not QMB, SLMB, QDWI, or QI but contains Medicaid coverage.
Other Dual Eligible but without Medicaid coverage – Searches for patients who are categorized in a program that is not QMB, SLMB, QDWI, or QI and do not have Medicaid coverage.
Non-Medicaid – Searches for patients who do not have Medicaid coverage.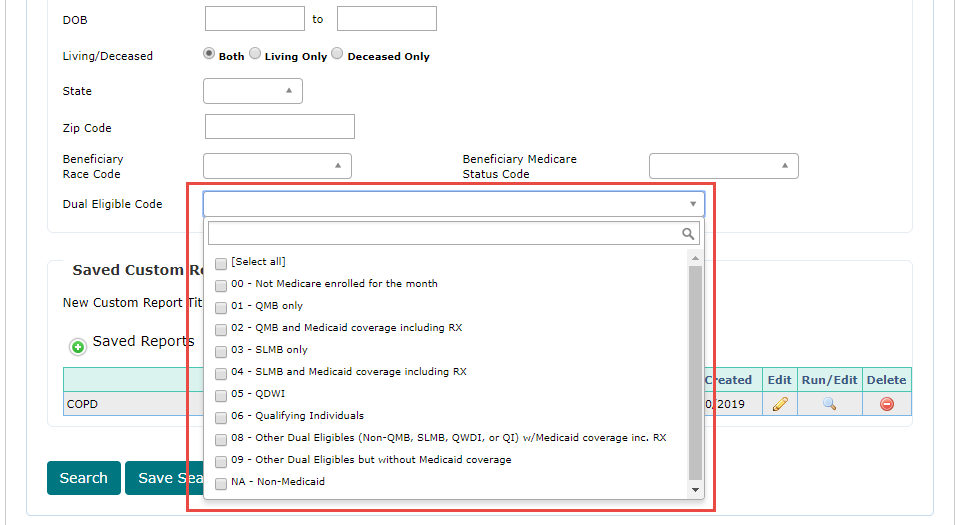
Once the report has been configured using the above filters, click the Search button to run the report.
Alternatively, you may enter a New Custom Report Title and click Save Search to retain this specific report configuration for the future. Saved reports may be edited, run, or deleted as necessary.
You may also click Reset Form to remove all filters and start over.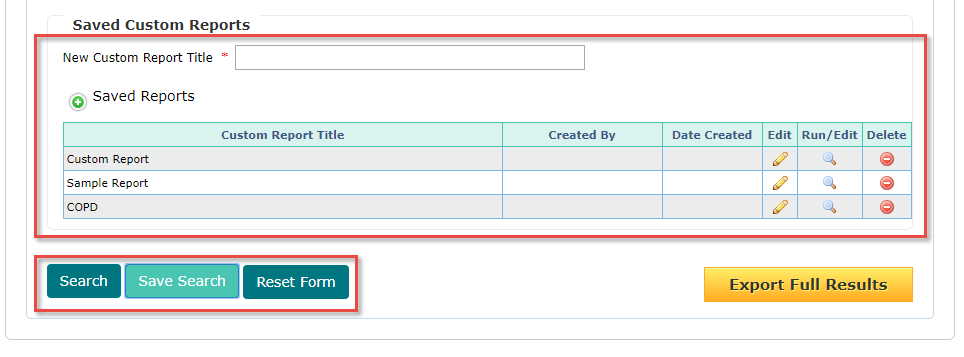
Below the search filters, the patient list displays the results of the query. From left to right, the columns in the list show the claim Source, patient HICN, First name, Last name, Sex, Date Of Birth, living Status, assigned Practice, Sub-TIN, Division, Total Claims, and Total of Claims. If both Part A and Part B were selected for claims, each patient will have two separate rows if there are claims data for both. At the bottom of the list, the Totals for both Total Claims and Total of Claims for all listed patients will be displayed. The Excel Export button in the upper left corner of the table may be used to save this information to an Excel spreadsheet.
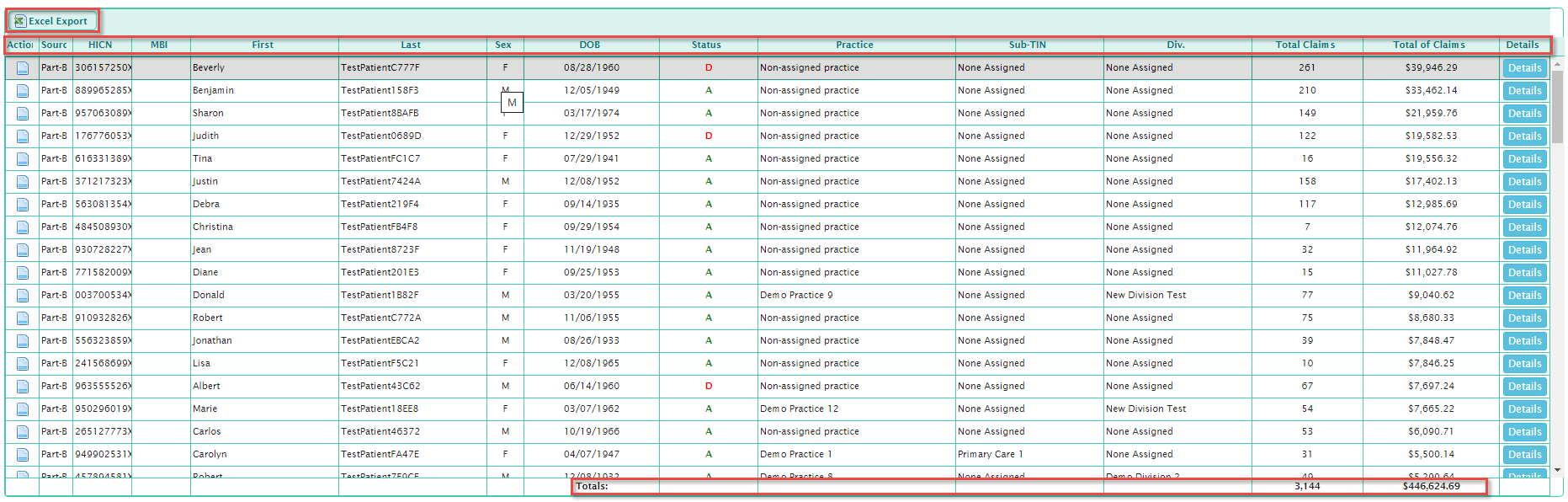
Each patient has detailed claims and medical information accessible from the patient list. By clicking the icon under the Action column, a window will open with the patient’s medical and claims data.
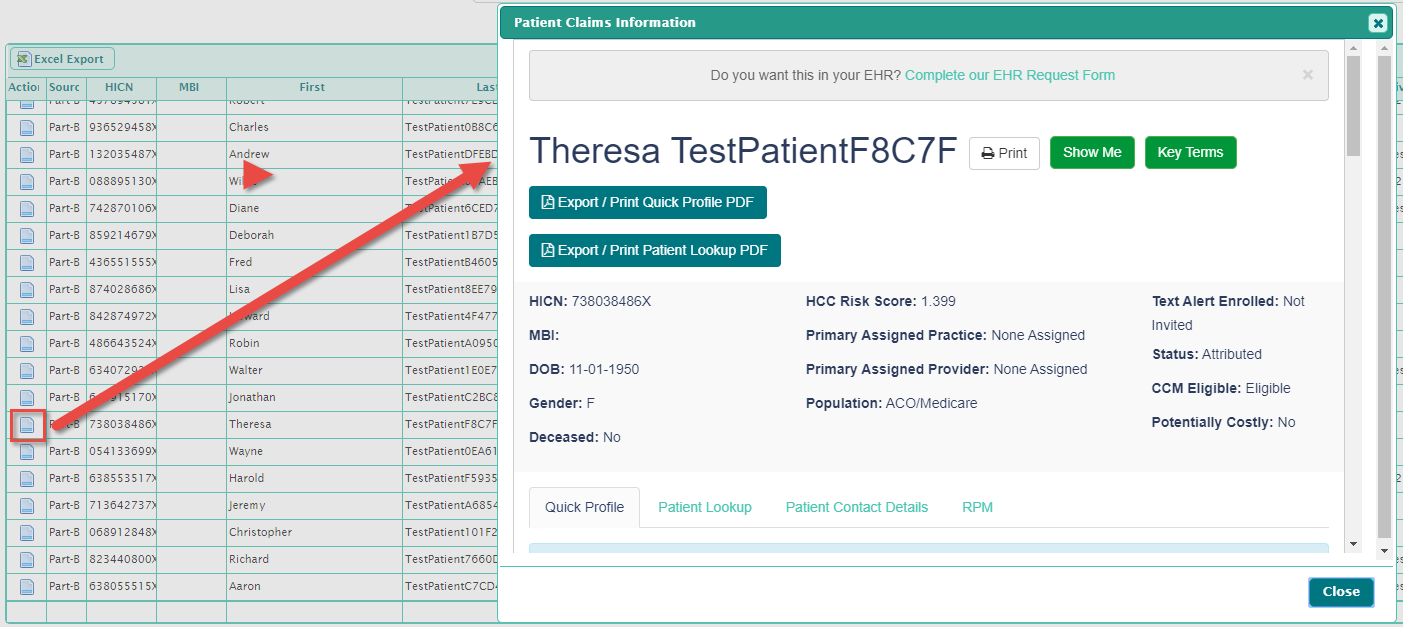
After running the query, a new option is available beside the confirmation buttons called Export Full Results. Rather than the Excel Export that reproduces the information seen on the patient list, this option will create a report with full claims data for all entries on the patient list.
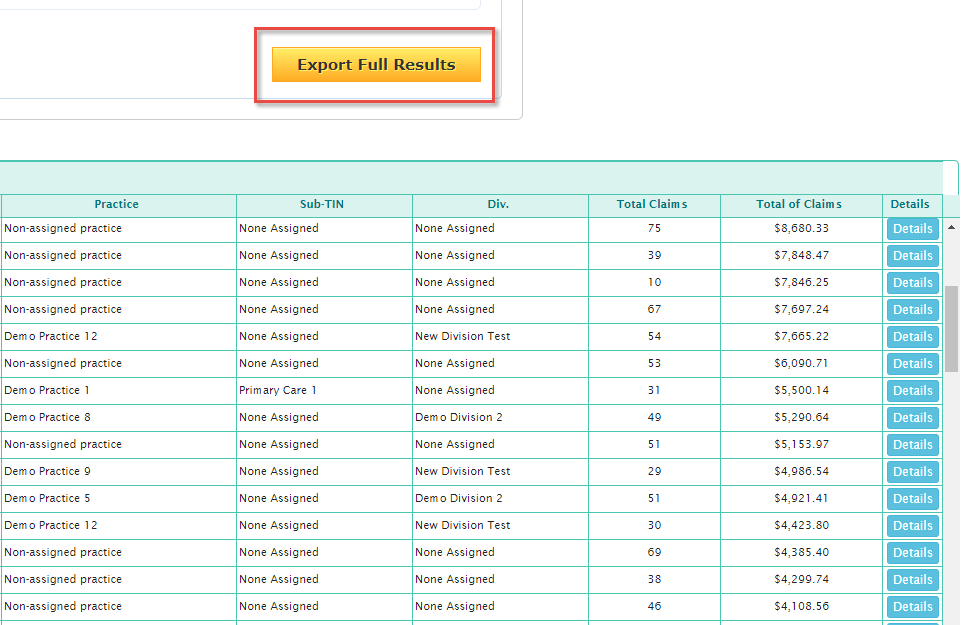
The Export Full Results command, however, is limited to a maximum of 250,000 individual claims. If the patient list generated by the query includes more claims than this, not all claims data will be exported. For reports that require full results for over 250,000 claims, please use Submit a Request for further assistance.
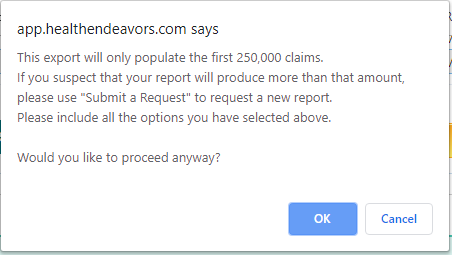
After the Export is completed, it will be available on the Population Analytics Query Builder page directly below the patient list. The report link will only be available for a limited time after the export is complete.

- You may filter the query by organization information such as Divisions, Practices, and NPI, but these filters are not required. However, make sure to select a Date Range using the calendar icons.
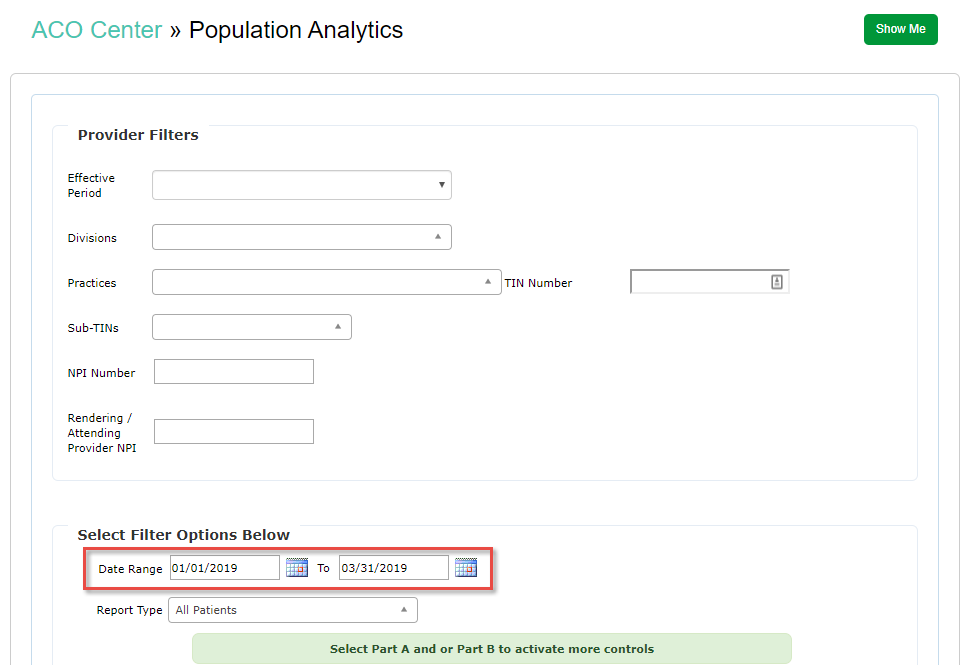
- Further down, click the checkbox specifying Part B Physician claims, and fill in the CPT/HPCS Code j2778.
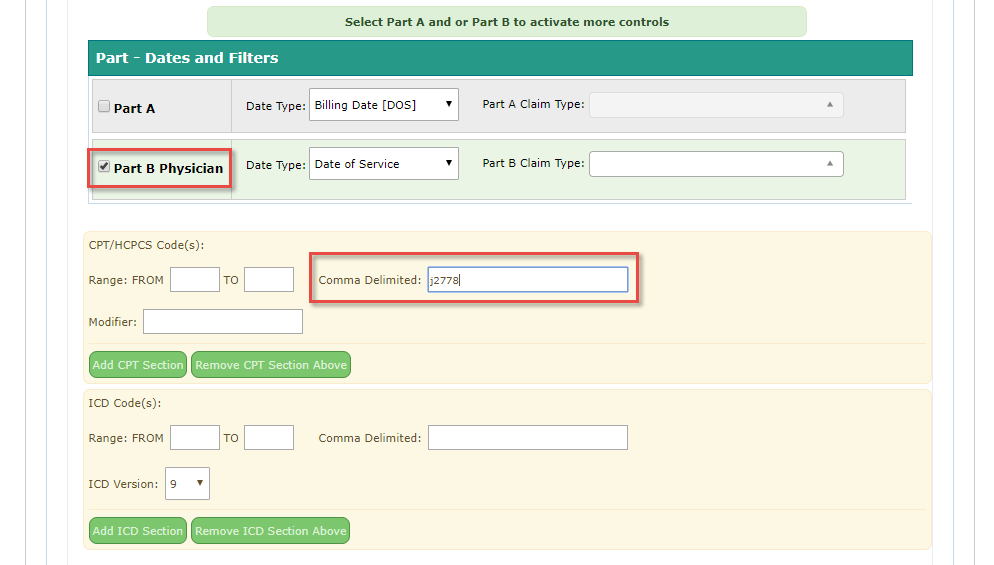
- You may filter by patient demographics information. Otherwise, click Search to run the report, or give the report a Title and click Save Search to create a saved report entry. You may also click Reset Form to start over.
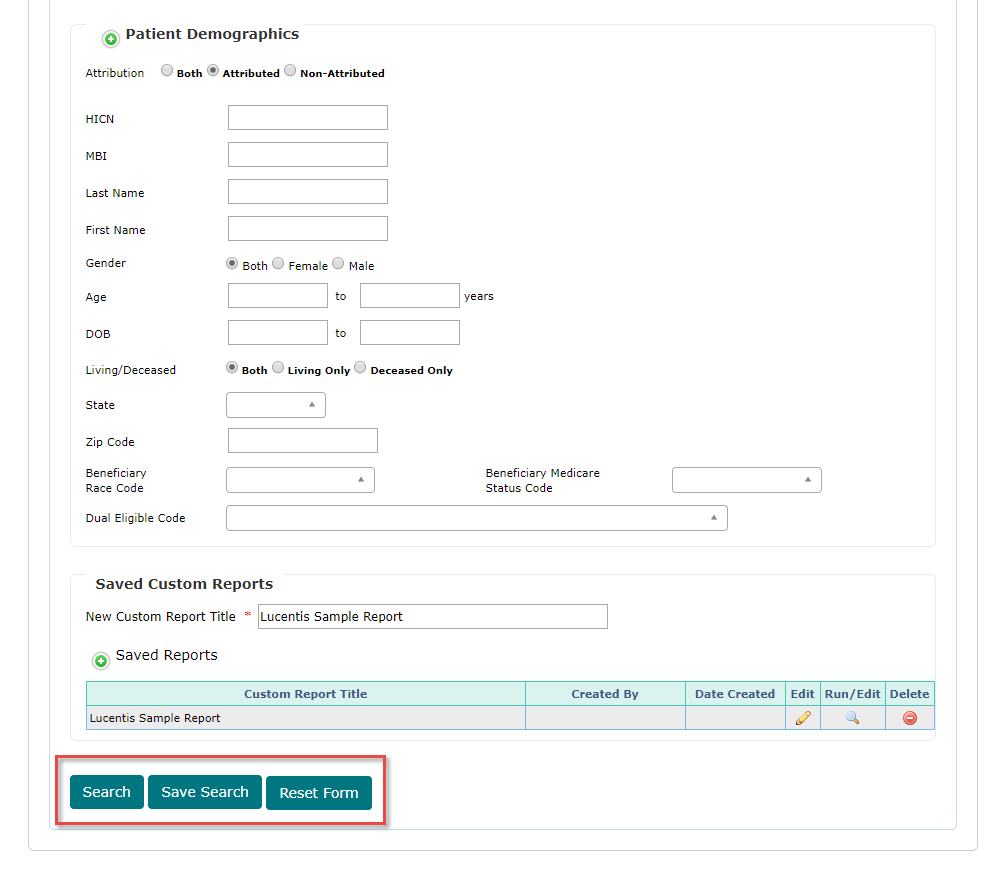
Did you know:
1. Each report may be filtered based on Divisions, Practices, TIN Numbers, Sub-TINs, and NPI Number.
2. Each query is given a Date Range filter, may also be sorted based on various factors within categories of High Claims, Diagnosis, Events, or All Patients.
3. The query may be filtered down to Part A Claims and/or Part B Claims, with various Date Types and Claim Types for each.
4. Both types of claims may be filtered based on CPT/HCPCS, ICD-9, or ICD-10 medical diagnosis codes, whether it be a range of possible codes or only a specific combination of applicable codes. (REMOVE "."s FROM CODES)
5. Part A Claims can further be filtered based on DRG Watch diagnosis codes, Place of Service facility types, Outpatient Service Types, Admission Type Codes, Admission Source Codes, and Specialty Codes.
6. Part B Claims can further be filtered based on Place of Service Codes, Rendering Provider Type Codes, and Specialty codes.
7. For any query, Patient Demographics may be imposed to filter claims data.
8. Queries can also be filtered based on one or more Beneficiary Medicare Status Codes or Dual Eligible Codes.
9. When running a query, you may preserve the query as a Saved Custom Report. Saved reports may be edited, run, or deleted at a later time.
10. On the patient list, matching patient data is displayed based on Source (Part A or Part B claims), HICN, First name, Last name, Sex, Date Of Birth, living Status, Practice, Sub-TIN, Division, Total Claims, and Total of Claims for each patient.
11. Totals are calculated for all patients on the patient list and displayed as part of the table data.
12. Reports may be saved as an Excel Export.
13. Individual patient medical and claims data may be reviewed using the icon under the Action column of the patient list.
14. After generating the query, full claims data for up to 250,000 claims at once may be viewed by using the Export Full Results option. This will create a downloadable link at a later time, and the link will be available for a limited duration.